Da bismo razumjeli cilj ovog članka, prvo bismo trebali razgovarati o četiri ključna pojma s tim u vezi: mediji, medijske datoteke, Ubuntu i Chromecast. Mediji su komunikacijsko mjesto odgovorno za pohranu i pronalaženje podataka. Postupak pohrane i preuzimanja podataka usklađuje se s kodiranjem i dekodiranjem podataka. Ovi podaci postoje u četiri glavna oblika: audio, video, slika i dokumenti. Spomenute vrste medijskih podataka sinonim su za medijske datoteke.
Kodiranje i dekodiranje pomažu u održavanju integriteta ovih medijskih datoteka tijekom njihove manipulacije ili pristupa. Ubuntu je operativni sustav otvorenog koda zasnovan na Linuxu koji može ugostiti beskonačan broj medijskih datoteka instaliranih na stroju s ogromnom pohranom. Međutim, Ubuntu zapravo nije domaćin medijskim datotekama. Zrcali njihovo stanje i mjesto pohrane na monitoru zaslona stroja ili računala. Autentificirani korisnik može lako dobiti pristup i manipulirati stanjem tih datoteka ako je moguće.
Chromecast je elektronički uređaj koji omogućuje neometano emitiranje medijskih datoteka s vašeg pametnog telefona ili računala na ciljni zaslon s HDMI hardverom i funkcionalnošću. To je most koji omogućuje prijenos medija između pametnog telefona ili računala i druge jedinice zaslona.
Jednostavna logika Chromecasta

Budući da je Chromecast medijski most, mora se povezati s ciljanom jedinicom zaslona. Ova jedinica zaslona može biti pametni televizor ili neko drugo računalo. Chromecast je uključen u HDMI priključak jedinice zaslona pomoću kabela HDMI priključka koji je priključen na njega. Ova početna postavka konfiguracije sve je što je potrebno za pokretanje lijevanja medija. Ova postavka vašem telefonu ili računalu dodjeljuje funkcionalnost uređaja za daljinsko upravljanje. Vaš telefon ili računalo bit će odgovorni za pokretanje medijskog emitiranja koje će proći kroz Chromecast i konačno zrcaliti ciljni sadržaj na vašoj prikaznoj jedinici.
Da bi Chromecast mogao komunicirati s vašim pametnim telefonom ili računarskim hardverom, oboje moraju biti u istoj mreži. Budući da je naš glavni fokus korištenje Ubuntua za prebacivanje medija putem Chromecasta na jedinicu zaslona, Chromecast je obično spreman za mrežno uparivanje. Međutim, naš Ubuntu stroj možda prvi put čuje za Chromecast. U ovom slučaju morat ćemo ga predstaviti Chromecastu putem ove mreže.
Uključite i Ubuntu stroj i Chromecast i spojite svoj Ubuntu stroj na mrežnu emisiju s Chromecasta. Ovo mrežno razdvajanje jednostavno je poput povezivanja telefona ili prijenosnog računala s Bluetooth uređajem kada želite slušati glazbu.
Nakon što mrežna veza između Ubuntu-a i Chromecasta bude uspješna, možemo početi konfigurirati svoj način lijevanja medija. Međutim, ispunjenje ove mrežne veze i uspješno uparivanje dalje otkriva nekoliko alternativnih načina putem kojih Ubuntu može prebacivati medije na Chromecast. Ovi načini lijevanja medija dostupni su Ubuntuu, a mi ćemo ih pogledati.
Lijevanje medija s Ubuntu-a na Chromecast pomoću terminala
Korištenje Ubuntu CLI (sučelje naredbenog retka) ili terminala jedan je od sjajnih načina prebacivanja vaših mrežnih ili izvanmrežnih videozapisa na Chromecast. Mrežni videozapisi mogu biti iz znamenitosti poput YouTubea ili Netflixa, dok su vaši izvanmrežni videozapisi pohranjeni u direktoriju filmova ili glazbe vašeg računala i vanjskim uređajima za pohranu.
Štoviše, možete dodatno emitirati audio datoteke ili čak datoteke s fotografijama i uživati u njihovoj prezentaciji s opuštenim stanjem. Međutim, budući da smo na terminalu ili CLI-u, uspjeh našeg pokušaja lijevanja medija neće biti izravan, a istodobno neće biti kompliciran. Trebat će nam pomoć programa s poznatim uspjehom u lijevanju medija na Ubuntuu. Ovaj program je mkchromecast. To je ugledni alat za lijevanje medija, posebno za audio i video datoteke. Prvi korak je da ga instaliramo na naš Ubuntu OS sustav.
Pokrenite svoj terminal i provjerite jeste li korisnik Sudoera ili imate Sudo privilegije jer će vaš Ubuntu sustav zahtijevati provjeru autentičnosti prije nego što vam omogući da instalirate bilo što. Prije nego što zaboravimo, ažuriranje vašeg Ubuntu sustava trebalo bi prethoditi instalaciji bilo kojeg softvera ili aplikacije.
Dobar je način održavanja našeg Ubuntu domaćinstva u redu i osigurati da već instalirani softverski programi i značajke budu u stabilnom stanju i funkcioniraju po potrebi.
tuts @ FOSSlinux: ~ $ sudo apt ažuriranje
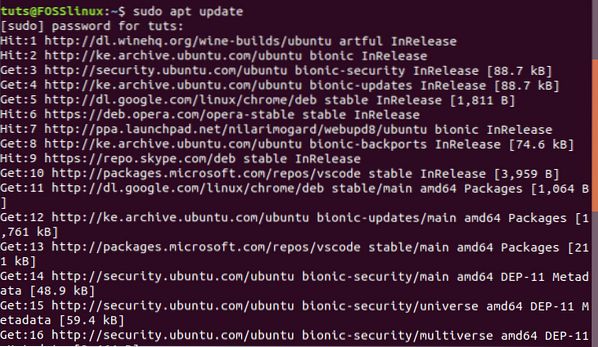
Sada možemo instalirati mkchromecast
tuts @ FOSSlinux: ~ $ sudo apt instalirati mkchromecast
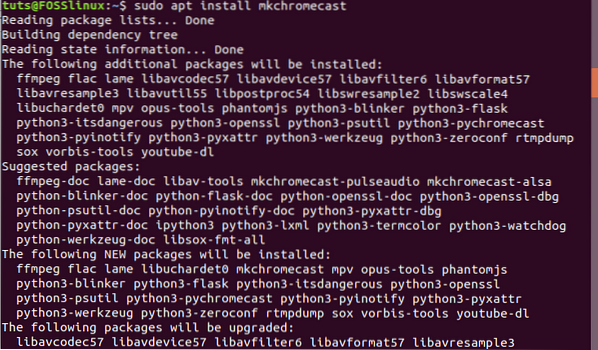
Ovaj postupak instalacije trebao bi trajati manje od minute.
Budući da su vaš Ubuntu stroj i Chromecast uređaji u ovoj fazi već povezani i upareni na istoj mreži, mkchromecast program koji smo instalirali sada će nam pomoći otkriti medijske uređaje aktivne u našoj uparenoj mreži. Sljedeća naredba trebala bi ih navesti na našem terminalu.
tuts @ FOSSlinux: ~ $ mkchromecast -t
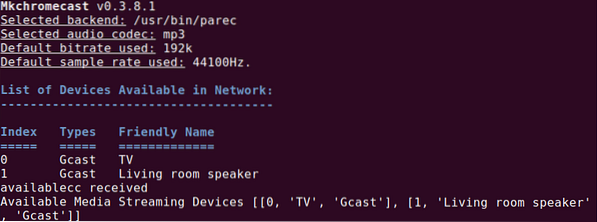
Uspješno povezivanje i uparivanje vašeg Ubuntu stroja s Chromecast mrežom trebali bi prikazati ikonu Chromecast u gornjem desnom kutu vašeg Ubuntu okruženja radne površine. To je isto područje radne površine u kojem ćete vjerojatno naići na ikone Wi-Fi i napajanja vašeg uređaja. Klikom na ikonu Chromecast prikazat će se široke opcije izbornika. Odaberite prvu opciju. Pokrenut će potragu za dostupnim uređajima za streaming medija. Morali biste vidjeti popis uređaja povezanih na vašu mrežu.
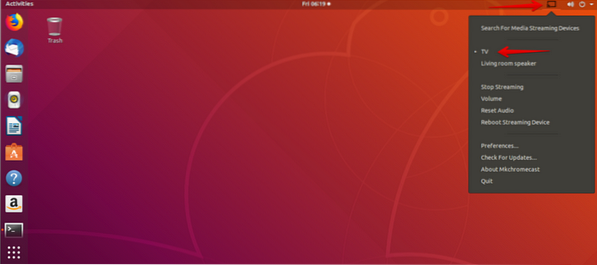
U našem slučaju imamo televizor i Zvučnik u dnevnoj sobi kao navedeni uređaji na mreži Chromecast. Sad nam je dovoljno ugodno odabrati bilo koji od ova dva uređaja, ovisno o vrsti medija koji želimo emitirati. Ići ćemo s televizor Uređaj za video medije i za audio medije, ići ćemo s Zvučnik u dnevnoj sobi.
Emitiranje lokalnog videozapisa s Ubuntu-a na Chromecast pomoću terminala
Vaš Ubuntu sustav također može emitirati lokalne videozapise na Chromecast. Da bismo postigli taj cilj, i dalje ćemo morati koristiti naš Ubuntu terminal i posuditi stručnost mkchromecast program koji smo ranije instalirali. Vratite se na terminal i unesite sljedeću naredbu pridržavajući se prikazanih pravila sintakse.
tuts @ FOSSlinux: ~ $ mkchromecast --video -i [put / do / vašeg / lokalnog / video]
Primjer puta na našem Ubuntu sustavu može biti otprilike sljedeći:
/Dom/ tuts / Preuzimanja\linux.mp4
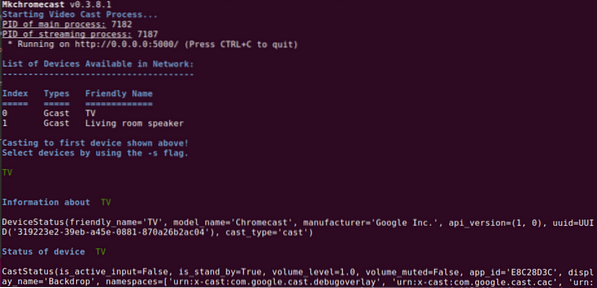
Snimak zaslona u nastavku koji se odnosi na neke od datoteka mkchromecast Izlaz naredbe prenosi neke fascinantne informacije. Mogli biste pronaći sljedeće važne fragmente informacija izvučene iz izlaza terminala.
-
- IP adresa televizora (naš medijski uređaj za strujanje zaslona)
-
- Lokalna IP adresa Ubuntu-a jer nismo na internetskoj mreži
-
- Vrsta medija je MP4 video. Ispravno podudaranje s vrstom medija video putanje koju smo ranije dodali.
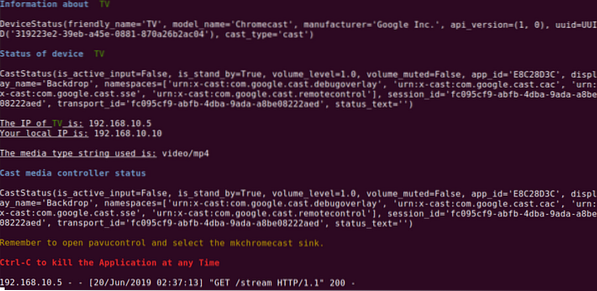
Budući da sada možemo uživati u našem emitiranom emitiranju lokalnih videozapisa s pametnog TV zaslona, trebali biste naučiti i potrebne dotjerivanja koja će vam omogućiti emitiranje mrežnih streaming videozapisa poput onih na YouTubeu. Ovaj je korak lak kada znate točan URL videozapisa koji želite emitirati. Sintaksa naredbe za postizanje ovog medija emitiranog kroz mkchromecast Program je sljedeći:
tuts @ FOSSlinux: ~ $ mkchromecast -g [autentični internetski url video] --video
A mkchromecast naredba stvarnom YouTube videozapisu trebala bi se svidjeti sljedeće:
tuts @ FOSSlinux: ~ $ mkchromecast -y https: // www.youtube.com / sat?v = yGVgKJTJkQo --video
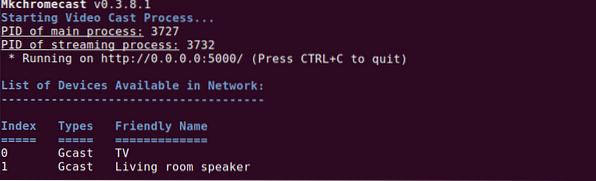
Međutim, trebali biste primijetiti da je ovaj pristup lijevanju videozapisa, posebno kada se radi o YouTube video zapisima, dvosmjerna ulica. Prva instanca naredbe preuzima predviđenu video emisiju i pohranjuje je na vaš Preuzimanja imenik. Druga i posljednja instanca koja slijedi je prebacivanje preuzete video datoteke na Chromecast.
Zadnja prilagodba naredbe o korištenju mkchromecast emitiranje medija s vašeg terminala je kako zaustaviti izvođenje medija. Ovdje ne trebate unositi nijednu naredbu, a kao što prikazuje gornja snimka zaslona, pomoću tipkovne prečice Ctrl + Ctreba biti dovoljan. Sad ste svladali lijevanje medija s Ubuntu terminala.
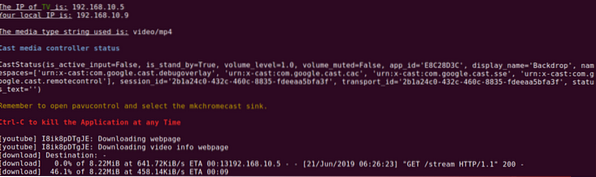
Lijevanje medija s Ubuntu-a na Chromecast pomoću VLC playera
Ako još niste napredni korisnik Linuxa ili vas ne zanima previše geeky manevri Ubuntu naredbenog retka, postoji jednostavan i izravan pristup usmjeravanju vaših medija. Svima su poznate metrike stabilnosti i performansi poznatog VLC media playera. Štoviše, nisu uključene složene konfiguracijske rutine da biste mogli početi s emitiranjem medija na Chromecast. Složenost VLC-a je u funkcionalnom dizajnu, ali ne i u rasporedu korisničkog sučelja. Iz tog je razloga ovaj medijski uređaj opremljen ugrađenom podrškom za Chromecast.
Sljedeća jednostavna četiri koraka jedina su koja trebate poduzeti da biste uspješno koristili svoj Ubuntu-ov VLC za prebacivanje medija na Chromecast.
-
- Prvi korak je pokretanje VLC media playera. Možete ga pokrenuti pomoću njega za reprodukciju video datoteke koju namjeravate emitirati na Chromecast.
-
- Na traci izbornika VLC, idite na Reprodukcija karticu i kliknite na nju.
-
- The Reprodukcija kartica trebala bi otkriti padajući popis izbornika. Postavite pokazivač na Renderer opcija, koja će također otvoriti bočni izbornik. Sadržaj ovog bočnog izbornika je popis aktivnih Chromecast uređaja povezanih na vašu mrežu.
-
- Posljednji korak je odabir željenog uređaja za lijevanje, ovisno o medijskoj datoteci koju ste otvorili na VLC-u. Napokon, odabrani uređaj za streaming medija reproducirat će ili prikazati medij za emitiranje.
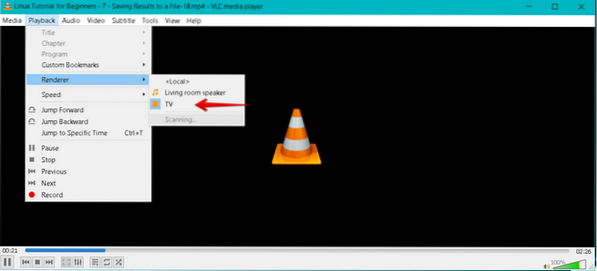
Ako završite s emitiranjem, vezu za emitiranje možete prekinuti jednostavnim zatvaranjem VLC media playera.
Lijevanje medija s Ubuntua na Chromecast pomoću Google Chromea
Naš posljednji kandidat na medij za lijevanje je preglednik Google Chrome. Njegov potencijal za lijevanje medija strogo se odnosi na mrežne videozapise, a ne na one koji su pohranjeni na vašem Preuzimanja mapu. Koraci koje treba slijediti za postizanje uspješnog emitiranja medija s Ubuntuova Google Chromea na Chromecast su sljedeći.
-
- Prvi je korak očit; morate imati svoj Google Chrome pokrenut i pokrenut na vašem Ubuntu OS-u. Tada biste trebali pronaći video vezu koja vam je draža i otvoriti je u pregledniku Chrome.
-
- U gornjem desnom kutu preglednika primijetit ćete tri okomite točke koje predstavljaju izbornik preglednika. Kliknite stavku izbornika i pregledajte dostupni popis izbornika.
-
- Morali biste biti u mogućnosti prepoznati cast stavka izbornika na tom popisu izbornika. Kliknite na nju i počet će vaš predviđeni medijski događaj.
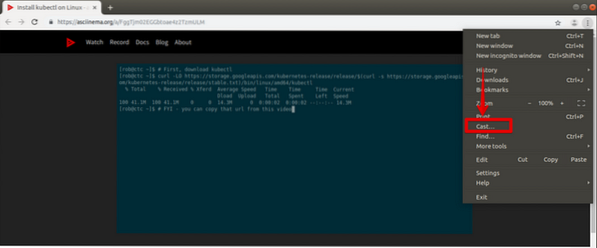
-
- U istom gornjem desnom kutu preglednika, osim tri okomite točke koje predstavljaju glavni izbornik vašeg preglednika, trebala bi se pojaviti još jedna ikona. To je ono Ikona Chromecasta (1). Nastavite i kliknite ga mišem računala ili dostupnim pokazivačkim uređajem. Skočni izbornik otkrit će se s ostalim stavkama izbornika.
-
- Izbornik Chromecast koji ste otvorili ima dvije glavne mogućnosti; uređaj za lijevanje i izvor lijevanja. Na našem kraju odabrali smo Cuređaj za testiranje (2), što je a televizor. To će biti uređaj za prikaz naše veze za emitirani videozapis iz Chrome preglednika. The izvor lijevanja (3) je lijevani jezičak odabrano iz izvori padajući izbornik. To je zato što emitiramo video medije s kartice preglednika google chrome.
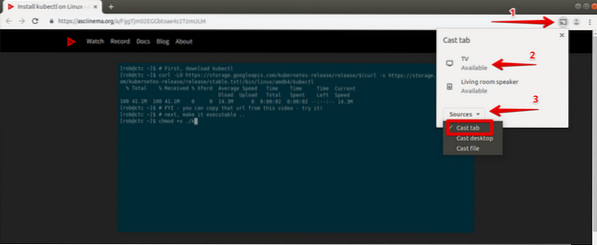
Aktivna video veza će emitirati ili zrcaliti svoj medijski sadržaj na uređaju Chromecast (TV) koji smo odlučili koristiti. Međutim, što se tiče izvora lijevanja iz izvori padajući izbornik, uređaj Chromecast će prema zadanim postavkama ići s lijevani jezičak opcija ako ne izvršite odabir.
Konačno, nakon što završite s eksperimentom za lijevanje medija iz preglednika Chrome, možda ćete trebati povući utikač. Možete zatvoriti karticu s aktivnom vezom za video ili se pomaknuti do ikone Chromecast u gornjem desnom prozoru preglednika. Pronaći ćete zaustavite lijevanje opcija povezana s trenutno aktivnim uređajem za emitiranje (TV) unutar njegovih stavki izbornika.
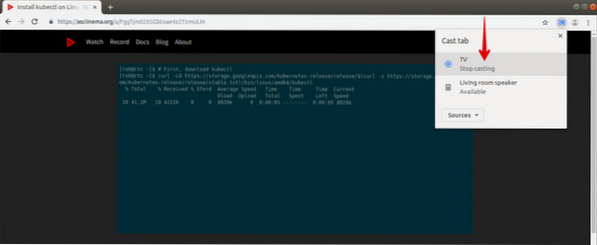
Vaš eksperiment lijevanja medija s vašeg omiljenog Ubuntu sustava na bilo koji uređaj Chromecast sada je završen. Uspješno savladavanje ovih tehnika lijevanja medija više ne znači eksperiment već iskustvo. Sada ste spoj tri trgovine koja uključuju Ubuntu terminal, VLC media player i mogućnost pretraživanja medija u pregledniku Google Chrome. Sada možete udobno emitirati mrežne i izvanmrežne medije bez obzira jesu li na internetu ili na vanjskom uređaju za pohranu.
Završna bilješka
Nekoliko zahtjeva mora biti ispunjeno da biste i dalje imali neprocjenjivo iskustvo Chromecasta. Ako u jednom trenutku želite isprobati emitiranje medija putem mobilnih uređaja, tada Android 6.0 ili noviji zahtjev je OS za Android telefone i tablete.
Međutim, prvenstveno moramo uzeti u obzir zahtjeve za hardverom i emitiranjem, jer su oni povezani s glavnim ciljem ovog članka. HDCP je prvi na ovom popisu. Označava zaštitu širokopojasnog digitalnog sadržaja. Ugrađeni HDCP za vaš televizor mora biti verzije 1.3 ili više. Ako želite emitirati medije s 4K sadržajem, tada HDCP verzija mora biti najmanje 2.2. Štoviše, osim spomenutih HDCP specifikacija, vaš uređaj za emitiranje (TV) trebao bi biti sposoban za 4K. Bilo bi najbolje da razmislite i o radu s brzom internetskom vezom od najmanje 20 Mb / s. Ako vam odgovara alternativa 4K sadržaju, televizor koji podržava HDR trebao bi zadovoljiti vaše potrebe za HDR (High Dynamic Range) sadržajem.
 Phenquestions
Phenquestions



