Microsoft Paint je jednostavan, ali moćan program u sustavu Windows koji vam omogućuje osnovno uređivanje slika. Jedan od razloga zašto ga volim koristiti čak i preko aplikacije Paint 3D je zbog njegove jednostavnosti. U ovom postu podijelit ćemo kako možete dodati tekst i promijeniti boju u MS Paint u sustavu Windows 10.

Dodajte tekst i promijenite boju u MS Paint
Da biste dodali tekst i promijenili boju fonta u MS Paint u sustavu Windows 10, pokrenite MS Paint i idite na odjeljak Alati. Nudi alate poput Olovka, Ispuni bojom, Gumica, Birač boja, Povećalo i Tekst. Alat za tekst omogućuje vam dodavanje teksta bilo kojoj slici ili praznom platnu.
Kako dodati tekst u MS Paint

- Otvorite MS Paint i možete započeti s praznim platnom ili otvoriti sliku.
- Završio klik na alat Tekst. I dalje će ostati pritisnut kad kliknete na njega.
- Na platnu možete zadržati lijevu tipku miša, a zatim crtati kako biste stvorili područje teksta.
- Ovisno o tome koliko želite, povucite i nacrtajte područje teksta.
- Nakon što ga napustite, trebali biste vidjeti kako pokazivač trepće. Ovdje možete upisati svoj tekst.
- Ako želite promijeniti mjesto teksta, zadržite pokazivač miša preko granice i povucite ga.
- Kad završite, kliknite bilo gdje na platnu i tekst će se dodati na platno ili sliku.
To je reklo da postoji jedan ogroman nedostatak. Ako slučajno kliknete bilo gdje na platnu, nema načina da bilo što ponovno uredite ili promijenite. MS Paint primijenit će tekst na sliku. Jedini je izlaz ponoviti sve, jer ne bilježi korake ako ste napustili područje za tekst. Budući da u MS Paint-u ne postoji koncept slojevitosti, ni vi ga nećete moći premjestiti.
Kako promijeniti boju teksta u MS Paint-u

Kada nacrtate područje teksta, vrpca MS Paint otvorit će mogućnosti prilagodbe teksta. Možete promijeniti stil fonta, veličinu, podebljano, kurziv, neprozirnu ili prozirnu pozadinu. Sljedeći odjeljak na vrpci je Boje. Otkrijmo kako možete promijeniti boju teksta.
Odjeljak Boja nudi mogućnost odabira boje u prvom planu (Boja 1), boje pozadine (Boja 2), skupa unaprijed odabranih boja i mogućnosti uređivanja i odabira boja. Sada, naučimo mijenjati boju.
- U područje za tekst napišite malo teksta. Boja će biti ona koja je odabrana u boji 1 koja je obično crna, a pozadina je bijela (boja 2)
- Prvo odredite boju teksta. Možete kliknuti na bilo koju dostupnu boju palete ili odabrati jednu klikom na opciju uredi boju. Sve što odaberete postat će zadana boja boje u prvom planu.
- Zatim odaberite dio teksta koji želite promijeniti i kliknite bilo koju dostupnu boju. Promijenit će se boja teksta.
Prozirna i neprozirna pozadina
Prije nego što nastavimo, raščistimo jedan ključni detalj. Boja pozadine neće raditi ako ste odabrali a Transparentan pozadina vašeg teksta. Samo kad vi odlučite Neproziran, bit će vidljiva boja pozadine.
Uređivanje ili dodavanje boja u programu MS Paint

Kada trebate upotrijebiti drugu boju od one koja je dostupna na paleti, evo kako možete dodati više boja.
- Kliknite Uredi boje i otvorit će se novi prozor.
- Ovdje možete birati između primarnih boja ili koristiti selektor boja da biste bili precizniji.
- Vrijednosti za nijansu, sat, lum ili RGB možete koristiti ako imate određeni zahtjev.
- Kad se uvjerite u boju, kliknite gumb Dodaj u prilagođene boje u donjem desnom kutu.
- To će ga dodati praznim paletama ili prilagođenim bojama.
- Zatim kliknite U redu i bit će dostupno u odjeljku s bojama.
- Da biste zamijenili bilo koju boju, odaberite boju, a zatim ponovite korake i ona će biti zamijenjena.
To zaključuje sve o tome kako možete promijeniti tekst i boju teksta, koristeći Microsoft Paint.
Nadam se da je tutorial bilo lako slijediti.
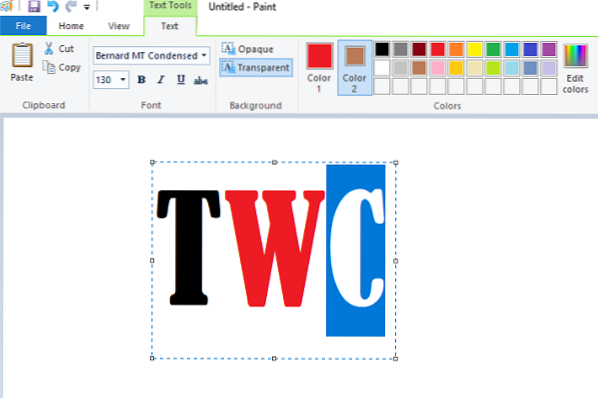
 Phenquestions
Phenquestions


