Ako ste kupac u oblaku, mogli ste naići na pCloud Drive. To je popularna usluga u oblaku koja nudi 10 GB besplatnog prostora za pohranu za spremanje vašeg posla i osobnih datoteka na sigurnom oblaku. Pogonu za pohranu dostupan je putem vašeg web preglednika ili pomoću klijenta za stolna računala.
U ovom vodiču provest ćemo vas kroz instaliranje njegovog klijenta za radnu površinu na Ubuntu. Također, omogućit ćemo usluzi pCloud da se automatski pokrene kada se sustav pokrene.
Prije nego započnemo naš vodič, moramo provjeriti je li vaš Ubuntu ažuriran pomoću sljedećih naredbi:
sudo apt ažuriranje sudo apt nadogradnja
Instaliranje pClouda na Ubuntu
Korak 1. Preuzmite paket deb sa službene web stranice. (Kliknite ovdje.)
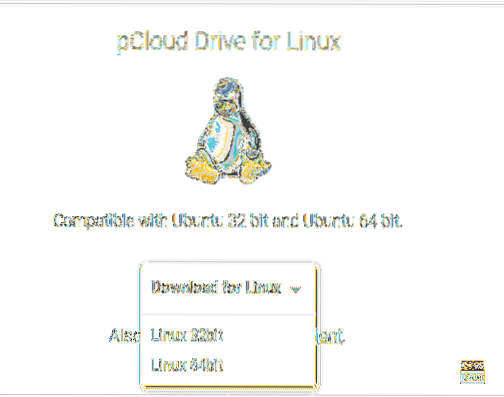
Korak 2. Spremite deb paket.
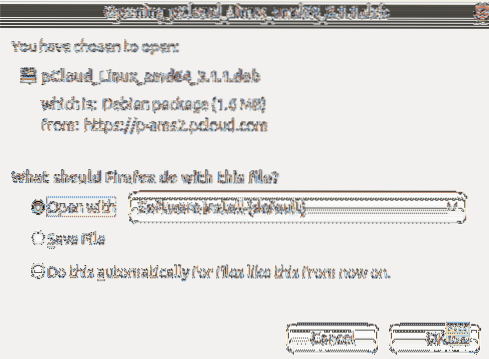

4. korak. Premjestite se u direktorij Preuzimanja.
cd Preuzimanja ls
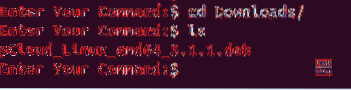
Korak 5. Da bismo instalirali deb paket, prvo moramo instalirati gdjebi.
sudo apt instaliraj gdebi
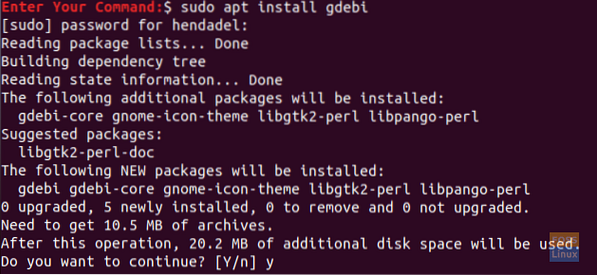
Korak 6. Nakon što je gdjebi uspješno instaliran, možete instalirati pCloud deb paket.
sudo gdebi pCloud_Linux_amd64_3.1.1.deb
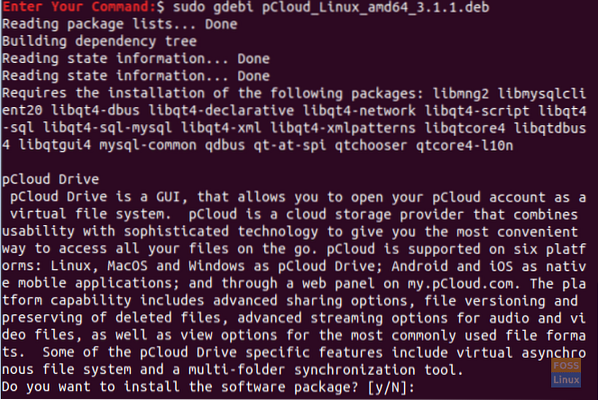
Korak 7. A sada otvorimo pCloud drive desktop klijent. Možete koristiti jednu od sljedeće dvije metode:
Prva metoda: Pokrenite desktop klijenta pomoću terminala:
psyncgui
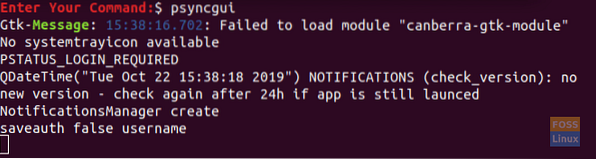
Druga metoda: Potražite pCloud i otvorite ga.
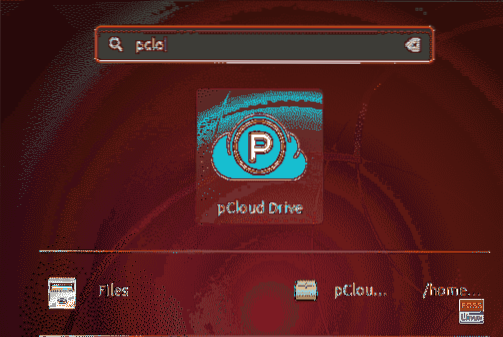
Korak 8. Sada se možete prijaviti na svoj račun ili stvoriti novi račun ako ga nemate.
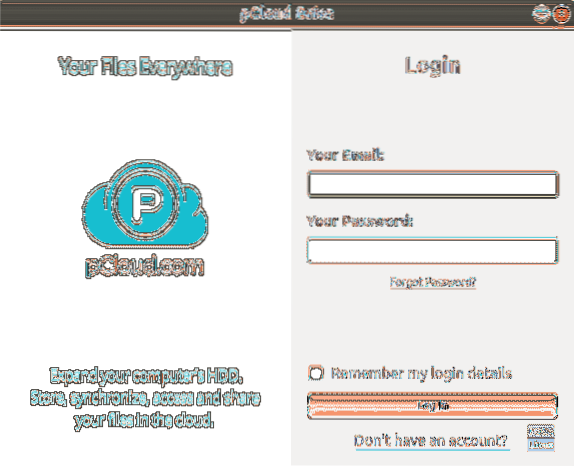
Dodajte pCloud Drive u programe za pokretanje
Da bi se aplikacija automatski pokrenula tijekom pokretanja sustava, pokrenite Ubuntu programe za pokretanje i dodajte stazu programa u programe za pokretanje.
Korak 1. Na lijevoj ploči otvorite instalirane programe, a zatim otvorite programe za pokretanje.
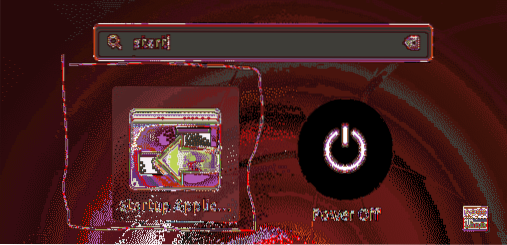
Korak 2. Sučelje za postavke aplikacija za pokretanje trebalo bi izgledati kao dolje snimka zaslona.
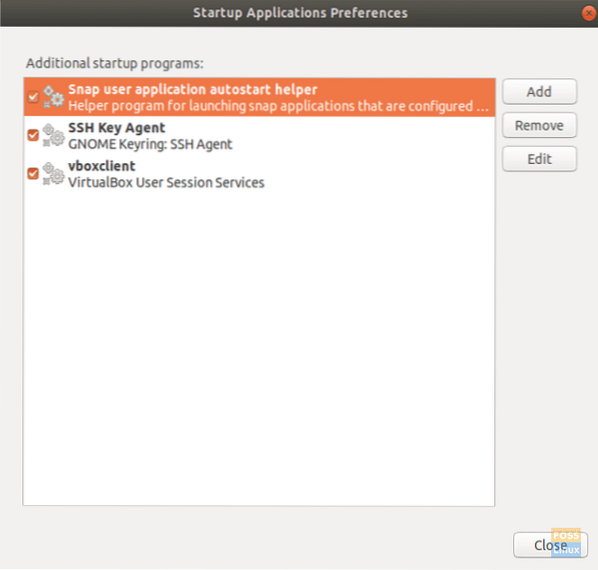
3. korak. Sada pritisnite gumb Dodaj.
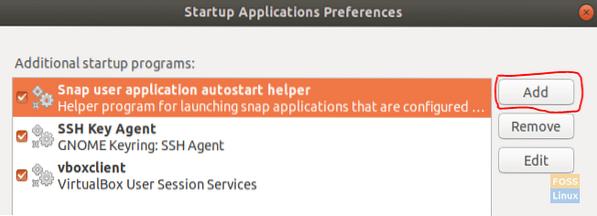
Prozor za dodavanje programa za pokretanje trebao bi izgledati poput snimke zaslona u nastavku.
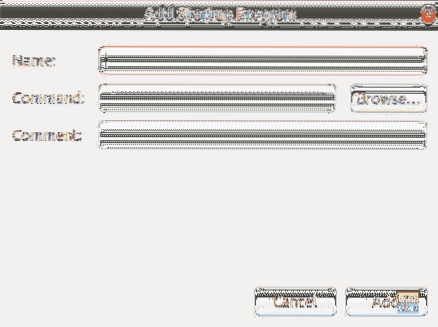
4. korak. Dalje, možete pregledavati mjesto instaliranog klijenta radne površine. Zatim pritisnite gumb Dodaj za nastavak.
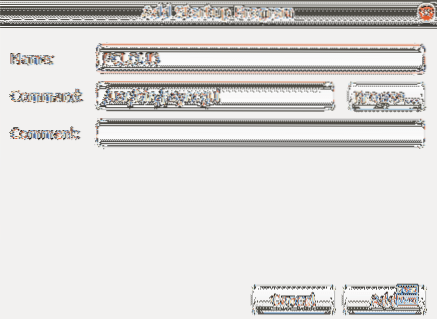
Korak 5. Kao što možete vidjeti na donjem snimku zaslona, aplikacija je uspješno dodana vašim aplikacijama za pokretanje. Sada ste gotovi i možete ponovno pokrenuti sustav.
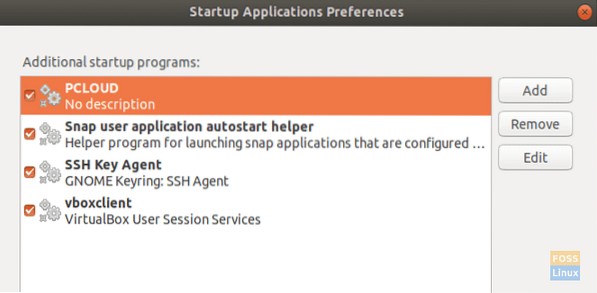
Čestitamo, upravo ste instalirali klijent pCloud drive desktop na Ubuntu i omogućili automatsko pokretanje.
 Phenquestions
Phenquestions



