Dodajte Google račun
Tip postavljanje u okviru za pretraživanje kako biste pronašli opciju postavki. Kliknite na postavke ikona za otvaranje prozora s postavkama.
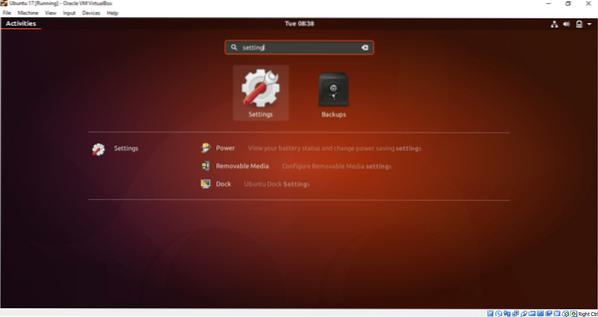
Kliknite na Računi na mreži opcija. Prikazat će se popis različitih računa u oblaku za dodavanje. Za Google pogon morate dodati Google račun. Dakle, kliknite na Google opcija.
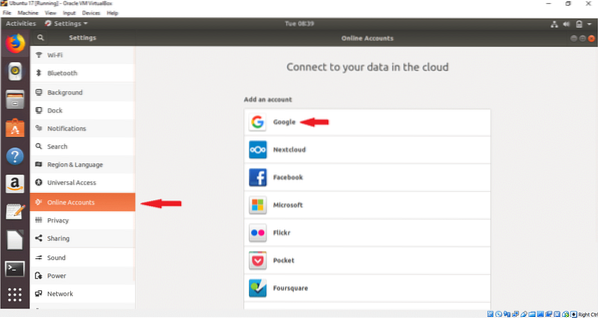
Upišite svoje postojeće korisničko ime na Google računu i pritisnite SLJEDEĆI dugme.
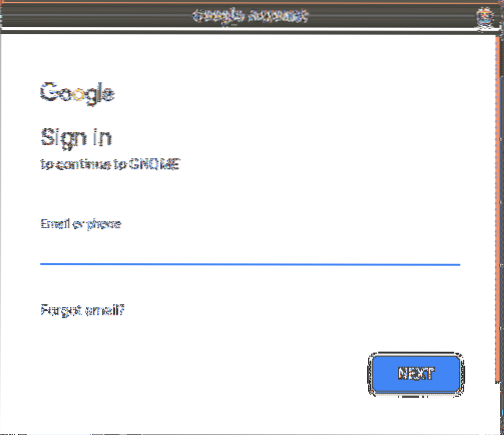
Upišite odgovarajuću lozinku računa i pritisnite SLJEDEĆI dugme.
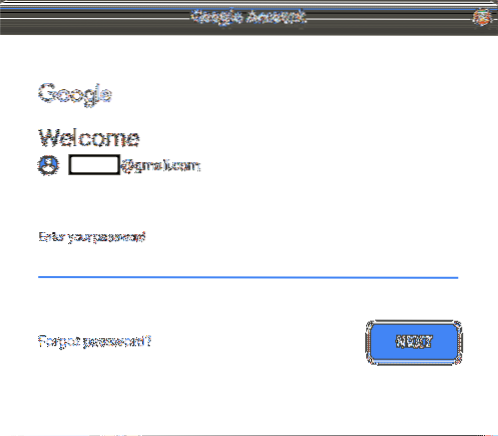
Na sljedećoj će se stranici tražiti dopuštenje za različite zadatke. Kliknite na DOZVOLITE gumb za davanje dozvole.
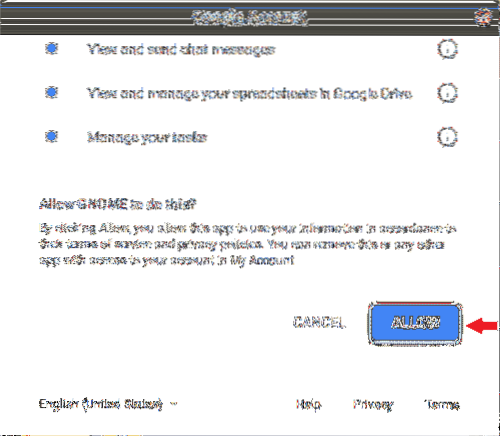
Na sljedećoj stranici možete promijeniti zadane postavke klikom na NA ili ISKLJUČENO dugme. Promijenite postavke prema svojim željama. Kliknite gumb križa na desnoj strani da zatvorite prozor. Ako ne želite dodati račun, jednostavno kliknite na Uklonite račun dugme.
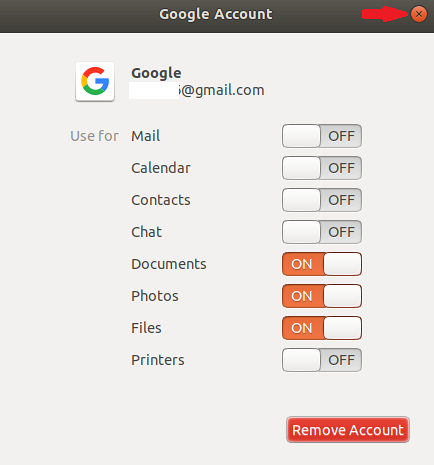
Nakon klika na gumb za križ, Google račun bit će priključen na sustav, a vaš će račun biti prikazan na popisu.
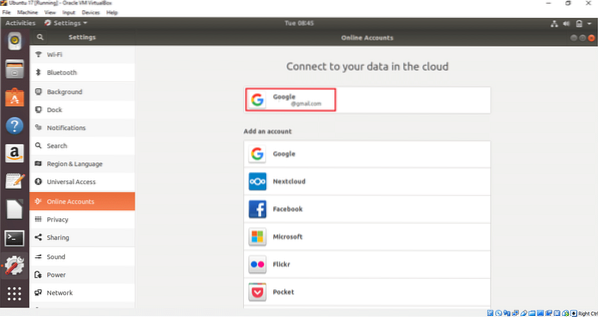
Vaš je Google pogon sada spreman za upotrebu. Sada možete jednostavno dodavati ili uklanjati datoteke i mape za vođenje lokacije. Otvorite prozor Datoteke i dvaput kliknite Google račun s lijeve strane da biste pogon montirali na svoj operativni sustav. Ako imate bilo kakav prethodno učitan sadržaj, tada će biti prikazan ovdje. Na priloženom računu nema sadržaja, pa je popis datoteka prazan.
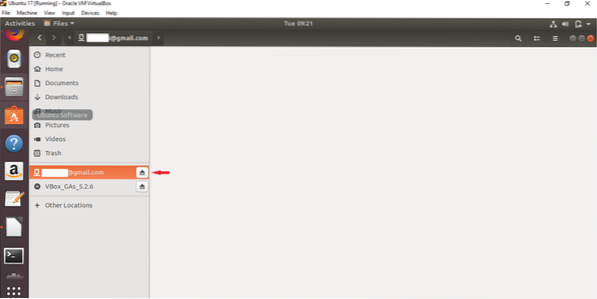
Sada odaberite bilo koju datoteku i mapu s lokalnog pogona i odaberite Kopiraj u .. opcija iz skočnog izbornika. Ovdje su odabrane dvije slikovne datoteke za prijenos na priloženi Google pogon.
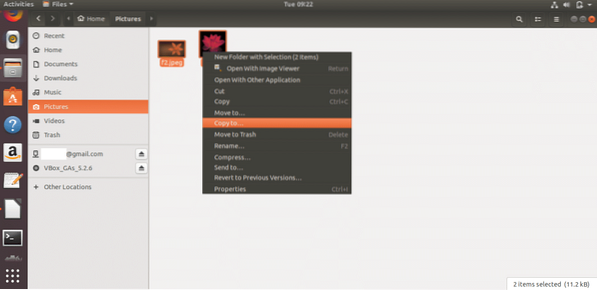
Kliknite priloženi Google račun i pritisnite Odaberi gumb u gornjem desnom kutu prozora.
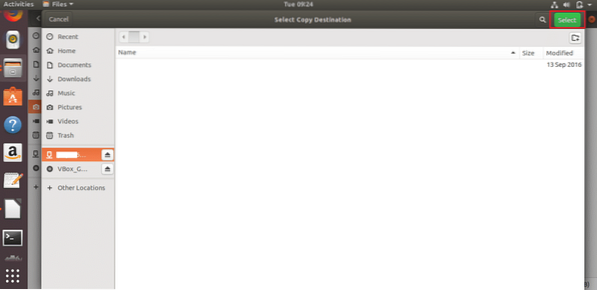
Datoteke slika kopirat će se na Google pogon. Na sličan način možete dodati druge datoteke i mape na mjestu pogona.
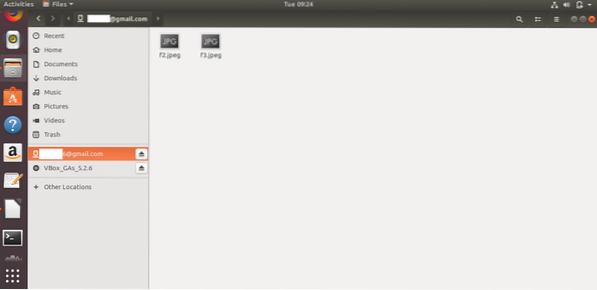
Ako želite izbrisati bilo koji dokument s Google pogona, samo odaberite datoteke ili mape i odaberite Trajno izbriši opcija iz skočnog izbornika. Klikom na njega možete jednostavno otvoriti bilo koji dokument s pogona.
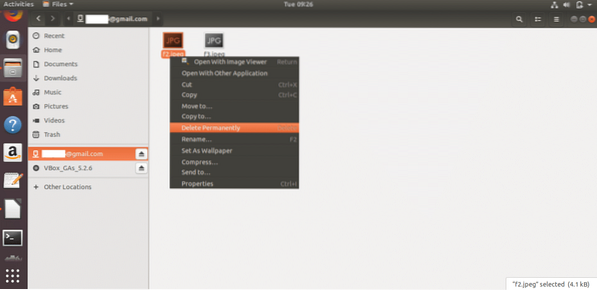
Ikona pogona prikazat će se na radnoj površini nakon dodavanja i ugradnje Google računa. Pogonu možete pristupiti klikom na ovu ikonu.
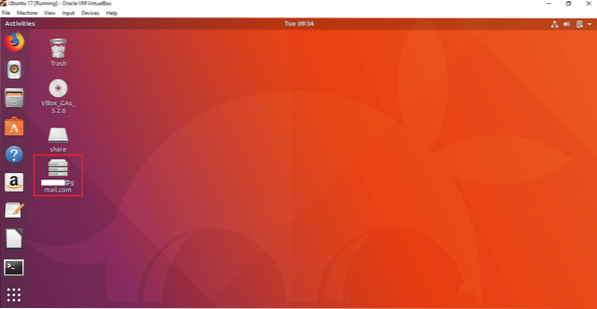
Pogon možete odvojiti od prozora Datoteke ili radne površine. Desnom tipkom miša kliknite ikonu Google pogona na radnoj površini i odaberite Demontirajte opcija iz skočnog izbornika za odvajanje pogona od sustava.
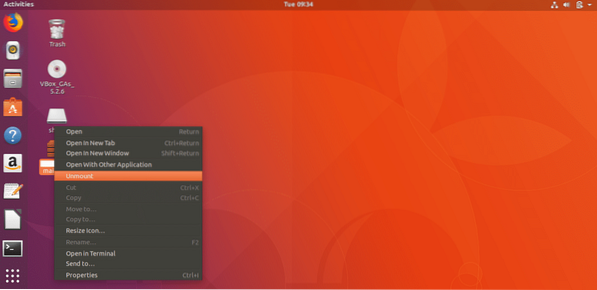
Slijedeći gornje jednostavne korake možete jednostavno priložiti jedan ili više Google računa na operativni sustav Ubuntu i pristupiti pridruženom Google pogonu za pohranu potrebnog sadržaja na pohranu Google pogona. Ako vam se računalo sruši iz bilo kojeg razloga, možete lako oporaviti važne podatke s mjesta pogona.
 Phenquestions
Phenquestions


