Mnogo je razloga za pristup drugom računalu u kućnoj ili uredskoj mreži s prijenosnog računala ili radne površine. Na primjer,
- Daljinsko korištenje grafičkog softvera: Postoji mnogo softvera kojem su za rad potrebna računala visoke specifikacije (tj.e., Autodesk Maya, AutoCAD, Blender). Vaš laptop ili radna površina možda neće imati potrebne specifikacije za pokretanje softvera. Ponekad se određeni softver može izvoditi samo na određenom operativnom sustavu koji ne želite instalirati samo za taj softver. U tim slučajevima možete instalirati potrebni grafički softver na druga računala i pristupiti im daljinski s vašeg prijenosnog računala ili radne površine i upotrijebiti potreban grafički softver.
- Daljinsko rješavanje problema: Ako ste tehnički tip u svom uredu, ponekad ćete možda trebati riješiti probleme na računalima svojih kolega ili im pokazati kako nešto učiniti. Možete se daljinski povezati s računalom svog kolege i riješiti njegovu ili njezinu situaciju. To će vam uštedjeti puno vremena jer vam nije potrebno trošiti vrijeme u šetnji da biste otišli u sobu svog kolege.
- Udaljena administracija grafičkog / naredbenog retka: Možda ste sistemski administrator tvrtke. Tvrtka može imati puno računala kojima trebate upravljati. Prelazak s radnog stola na stol ili sobe u sobu da biste pomogli svakom računalu vaše tvrtke bit će velika gnjavaža. Umjesto toga, možete sjediti i opustiti se na svom stolu i daljinski povezati računala koja vam trebaju za upravljanje s vašeg prijenosnog računala ili radne površine. To će vam uštedjeti puno vremena i dodatnog posla.
- Pristup virtualnim strojevima: Možda želite pokrenuti virtualne strojeve na poslužitelju pomoću hipervizora tipa I poput Proxmox VE, VMware vSphere, KVM itd. U tom slučaju, da biste koristili virtualne strojeve, morate se daljinski povezati s virtualnim strojevima s prijenosnog računala ili računala jer ti virtualni strojevi neće imati fizički zaslon, tipkovnicu ili miš.
U ovom članku pokazat ću vam različite metode pristupa drugim računalima i virtualnim strojevima u istoj mreži s Linuxom. Pa, krenimo.
Povezivanje s drugim Linux računalima putem SSH-a
Možete se povezati s drugim Linux računalima u vašoj mreži putem naredbenog retka putem SSH-a. Udaljeno računalo mora imati instaliran program poslužitelja OpenSSH da bi SSH mogao raditi.
Ako vam je potrebna bilo kakva pomoć pri instaliranju OpenSSH poslužitelja na računalo, ovisno o Linux distribuciji koju koristite, pročitajte jedan od sljedećih članaka:
- Debian 9: Pročitajte članak Omogući SSH poslužitelj na Debianu.
- Debian 10: Pročitajte članak Omogući SSH na Debianu 10.
- CentOS 8: Pročitajte članak Kako omogućiti SSH na CentOS 8.
- Ubuntu 18.04 LTS: Pročitajte članak Kako omogućiti SSH poslužitelj na Ubuntu 18.04 LTS.
- Ubuntu 20.04 LTS: Pročitajte članak Kako instalirati i omogućiti OpenSSH na Ubuntu 20.04.
- Arch Linux: Pročitajte članak Arch Linux SSH Server Postavljanje, prilagodba i optimizacija.
- Kali Linux 2020: Pročitajte članak Kako omogućiti SSH u Kali Linux 2020.
Da biste se povezali s udaljenim računalom putem SSH-a, morate znati IP adresu udaljenog računala. Ako niste svjesni IP adrese udaljenog računala, zamolite svog kolegu da otvori terminal na udaljenom računalu i pokrenite sljedeću naredbu:
$ hostname -I
Kad vaš kolega sazna IP adresu svog računala, može vam je poslati. U mom slučaju, IP adresa je 192.168.0.109. Budući da svako računalo ima svoju jedinstvenu IP adresu, tada će se razlikovati od vaše. Pazite da upotrijebite svoju IP adresu.
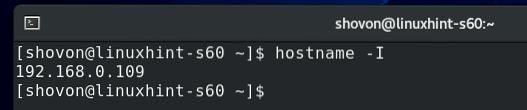
Također morate znati korisničko ime i lozinku za prijavu udaljenog računala. Opet, vaš kolega vam ga može poslati.
Nakon što saznate korisničko ime za prijavu, lozinku i IP adresu udaljenog računala, možete se s njim povezati putem SSH-a na sljedeći način:
$ sshBILJEŠKA: Zamijenite <Korisničko ime> s korisničkim imenom i <ip-adresa> s IP adresom udaljenog računala.

Dok se prvi put povezujete s udaljenim računalom putem SSH-a, vidjet ćete sljedeći upit.
Upišite Da i pritisnite <Unesi> prihvatite otisak prsta.

Upišite lozinku za prijavu udaljenog računala i pritisnite <Unesi>.
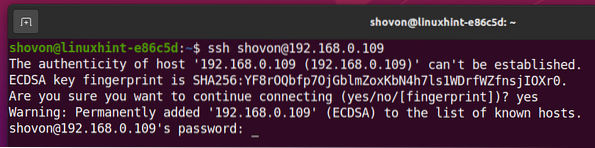
Trebali biste biti povezani s udaljenim računalom putem SSH-a.
Sada na udaljenom računalu možete pokrenuti bilo koju naredbu.

Povezivanje s Windows računalima putem RDP-a:
Najčešći način povezivanja s udaljenim Windows računalom je RDP (Remote Desktop Protocol). RDP protokol ugrađen je u operativni sustav Windows. Dakle, ne trebate ništa instalirati na udaljeno računalo sa sustavom Windows da bi RDP radio. Sve što trebate jest omogućiti RDP na udaljenom računalu i spremni ste.
Da biste omogućili RDP u sustavu Windows 10, otvorite Windows 10 Postavke aplikaciju i kliknite na Sustav, kao što je prikazano na snimci zaslona u nastavku.
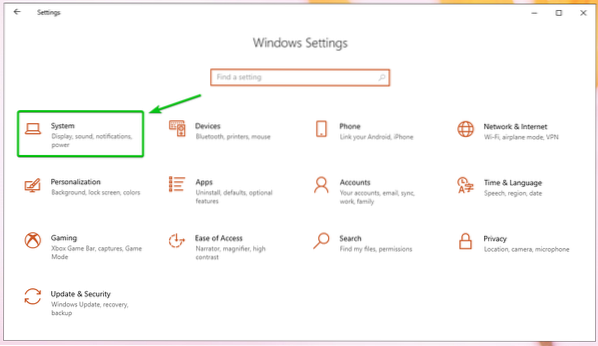
Idite na Udaljena radna površina i kliknite na Omogućite udaljenu radnu površinu preklopni gumb, kao što je prikazano na snimci zaslona u nastavku.
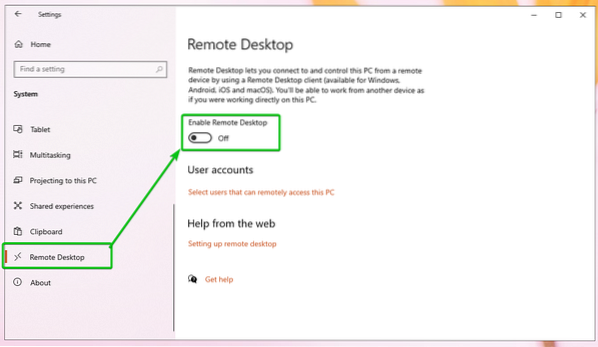
Kliknite na Potvrdite, kao što je prikazano na snimci zaslona u nastavku.
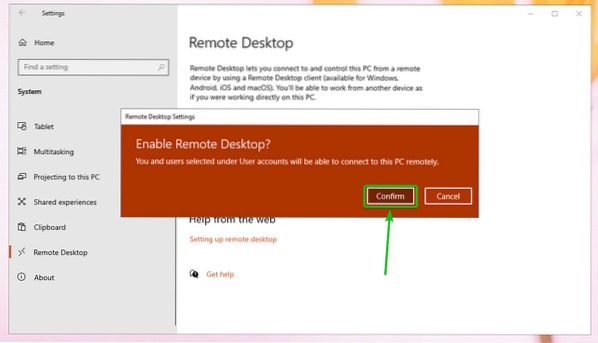
RDP bi trebao biti omogućen.
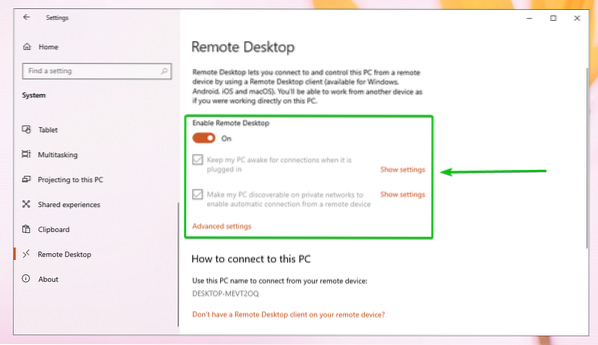
Jednom kada je RDP omogućen na udaljenom Windows računalu, morate znati IP adresu udaljenog Windows računala.
Da biste pronašli IP adresu udaljenog Windows uređaja, pritisnite <Windows> tipka i pritisnite R. Trebao bi se prikazati prozor za pokretanje. Sad upišite powerhell ili cmd i pritisnite <Unesi>.
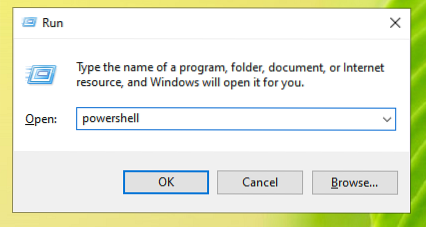
Treba otvoriti terminal (PowerShell ili CMD, ovisno o naredbi kojom ste pokrenuli terminal).

Sada pokrenite sljedeću naredbu:

Treba prikazati IP adresu udaljenog računala sa sustavom Windows. U mom slučaju, IP adresa je 192.168.0.107. Za vas će biti drugačije. Pazite da koristite svoju jedinstvenu IP adresu.
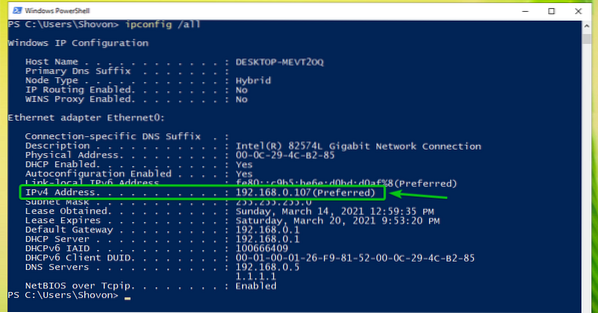
Jednom kada saznate IP adresu Windows računala, pomoću RDP klijenta možete se povezati s udaljenim Windows računalom s Linuxa. Na Linuxu je dostupno mnogo RDP klijenata. U ovom ću članku koristiti Vinagre klijent udaljene radne površine za povezivanje s računalom sa sustavom Windows putem RDP-a.
Ako nemate Vinagre klijent udaljene radne površine instaliran na vašem računalu i ako vam je potrebna bilo kakva pomoć prilikom instaliranja Vinagre klijenta udaljene radne površine na vašoj željenoj distribuciji Linuxa, možete provjeriti članak Kako instalirati Vinagre klijent udaljene radne površine na Linux.
Jednom kad imaš Vinagre instaliran, možete ga pokrenuti s Izbornik aplikacija vašeg računala.
Početi Vinagre, otvori Izbornik aplikacija i tražiti Vinagre i kliknite na Ikona pregledača udaljene radne površine kao što je prikazano na snimci zaslona u nastavku.
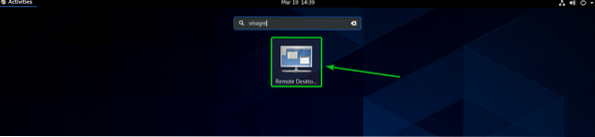
Treba otvoriti Vinagre klijent udaljene radne površine.
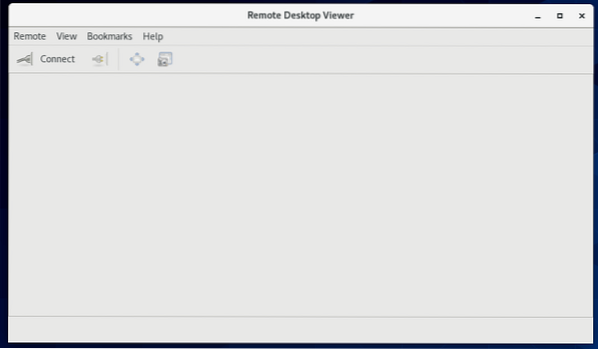
Sada kliknite Spojiti.
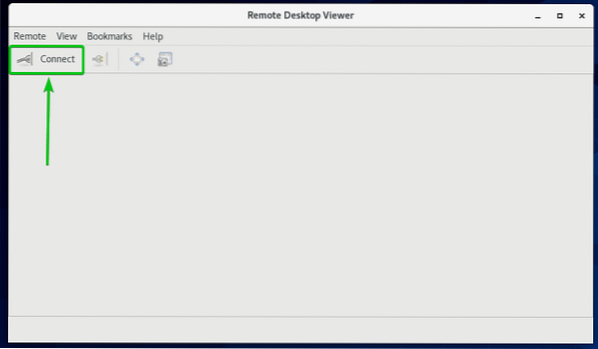
Odaberi RDP od Protokol padajući izbornik, unesite IP adresu vašeg Windows računala u Domaćin odjeljak i unesite na zaslon Širina i visina u pikselima u RDP opcije odjeljak kako je označeno na snimci zaslona u nastavku.
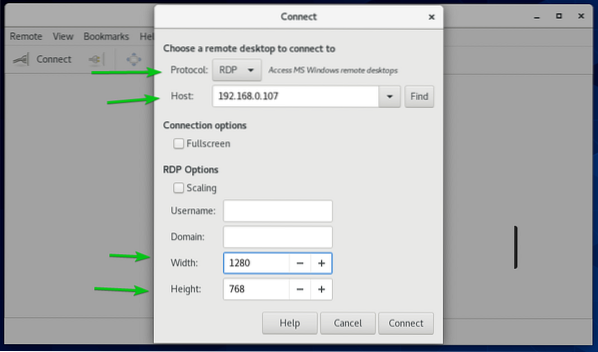
Zatim kliknite na Spojiti.
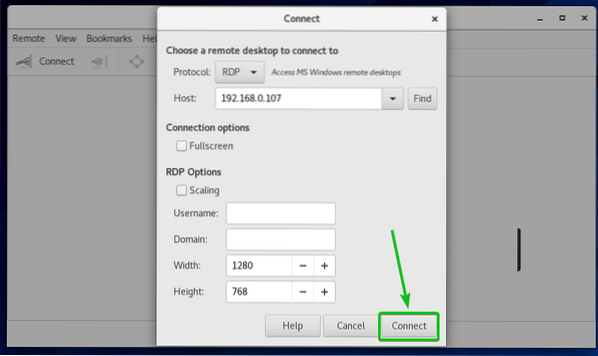
Od vas će se zatražiti da unesete korisničko ime i lozinku za prijavu na Windows računalo s kojim se povezujete.
Upišite korisničko ime i lozinku za prijavu i kliknite na Autentičnost.
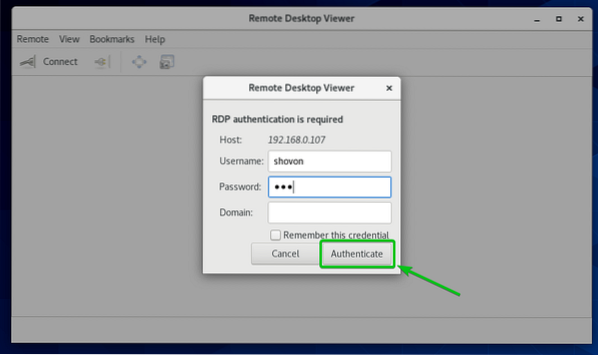
Trebali biste biti povezani s Windows računalom, kao što možete vidjeti na snimci zaslona u nastavku.
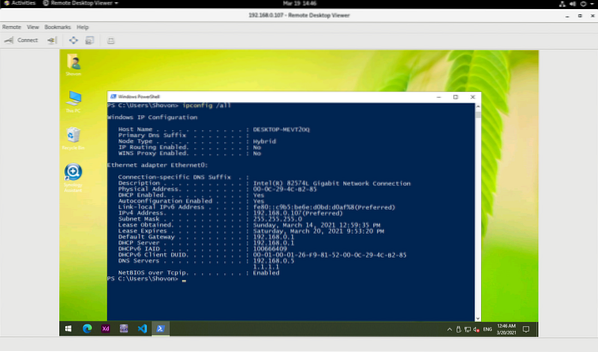
Povezivanje s udaljenim računalima putem VNC-a:
VNC (Virtual Network Computing) je protokol za pristup i kontrolu grafičkog okruženja radne površine računala na daljinu s drugog računala.
Da biste se daljinski povezali s računalom putem VNC protokola, na računalu kojem želite pristupiti daljinski morate instalirati i konfigurirati program VNC poslužitelja.
Ako vam je potrebna bilo kakva pomoć pri instaliranju VNC poslužitelja na računalo, ovisno o Linux distribuciji koju koristite, pročitajte jedan od sljedećih članaka:
- CentOS 8: Pročitajte članak Konfiguriranje VNC poslužitelja na CentOS 8.
- Ubuntu 20.04 LTS: Pročitaj članak Kako instalirati VNC poslužitelj na Ubuntu 20.04 LTS.
- Debian 10: Pročitaj članak Kako instalirati VNC poslužitelj na Debian 10.
- Linux Mint 20: Pročitajte članak Instaliranje VNC poslužitelja na Linux Mint 20.
- Fedora 32: Pročitajte članak Kako konfigurirati VNC poslužitelj u Fedora Linuxu?.
Nakon što instalirate VNC poslužitelj na udaljenom računalu, potreban vam je VNC klijent za povezivanje s udaljenim računalom s drugog računala.
Na Linuxu je dostupno mnogo VNC klijenata. ja.e., Vinagre, Remmina, RealVNC VNC Viewer, itd.
Ako vam je potrebna bilo kakva pomoć pri instaliranju VNC klijenta na željenu Linux distribuciju, možete pročitati jedan od sljedećih članaka, ovisno o VNC klijentu kojeg želite instalirati.
Vinagre: Pročitaj članak Kako instalirati Vinagre klijent udaljene radne površine na Linux.
RealVNC VNC preglednik: Pročitaj članak Kako instalirati RealVNC VNC Viewer na Linux.
U ovom ću članku koristiti RealVNC VNC preglednik VNC klijent koji će vam pokazati kako se povezati s udaljenim računalom pomoću VNC protokola.
Jednom kada je RealVNC VNC Viewer instaliran, VNC Viewer možete pokrenuti iz programa Izbornik aplikacija željene Linux distribucije.
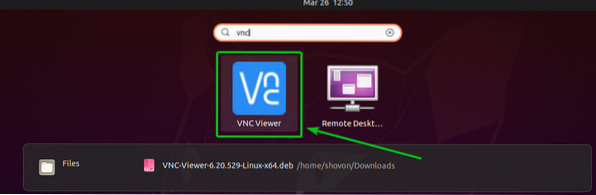
Provjeri Pročitao sam i prihvaćam ove uvjete i odredbe potvrdni okvir i kliknite na u redu, kao što je prikazano na snimci zaslona u nastavku.
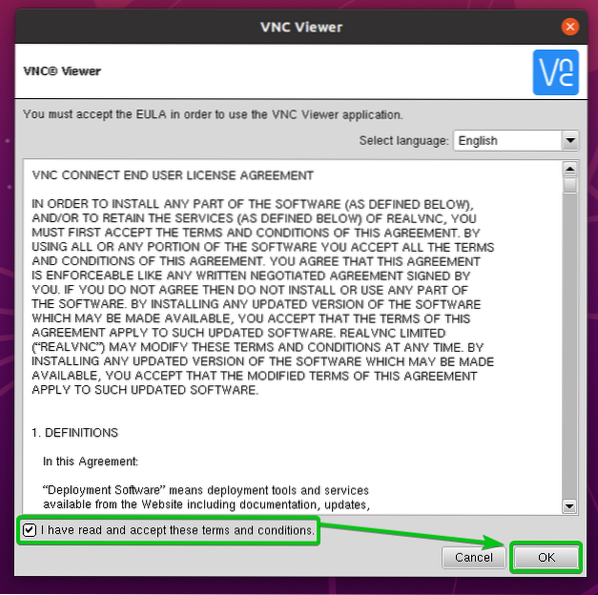
Kliknite na DOBIO SAM kako je označeno na snimci zaslona u nastavku.
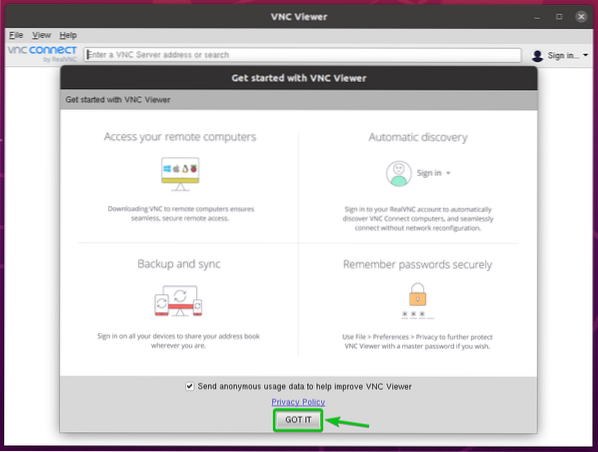
VNC Viewer trebao bi biti spreman za povezivanje s udaljenim računalima.
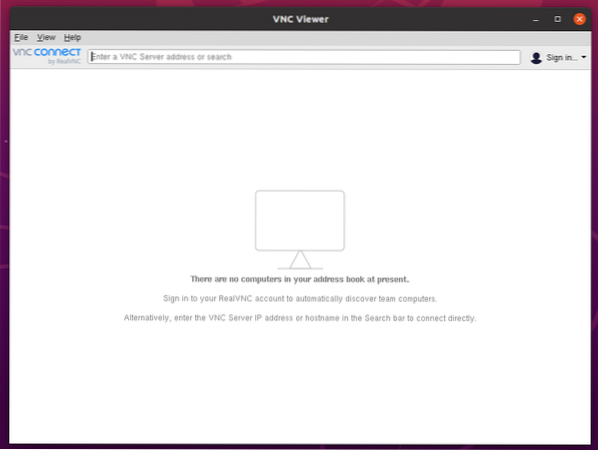
Da biste se povezali s udaljenim računalom putem VNC-a, morate znati IP adresu tog udaljenog računala.
Pokrenite sljedeću naredbu na udaljenom računalu da biste pronašli njegovu IP adresu.
$ hostname -I
Na terminalu treba biti ispisana IP adresa udaljenog računala.
Kao što vidite, IP adresa udaljenog računala na koje se želim povezati je 192.168.0.106. Bit će drugačije od vašeg. Stoga ga obavezno zamijenite svojom IP adresom.

Sada, da biste se povezali s udaljenim računalom, unesite naziv hosta ili IP adresu udaljenog računala s kojim se želite povezati i pritisnite <Unesi>.
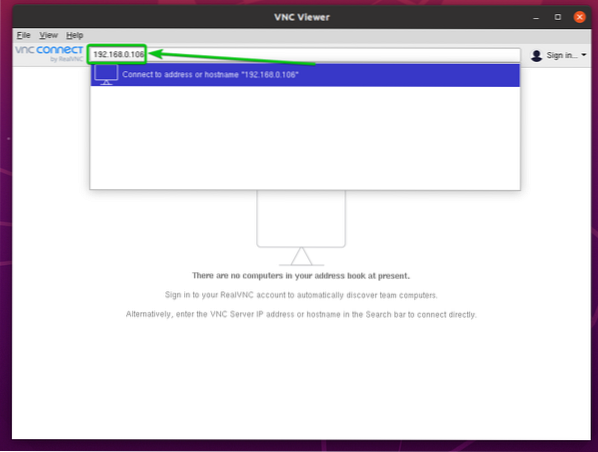
Kliknite na Nastaviti.
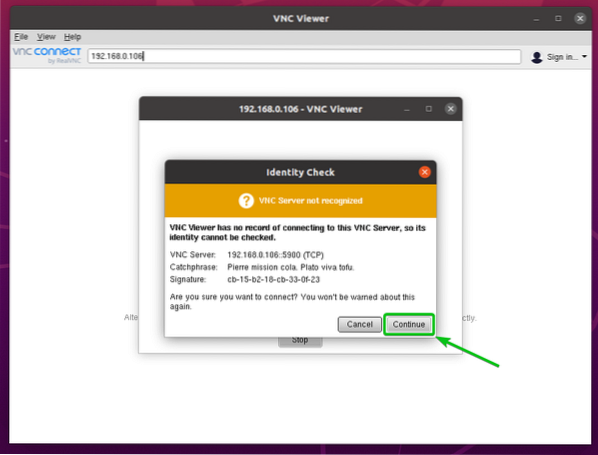
Od vas će se tražiti da upišete korisničko ime i lozinku za udaljeno računalo.
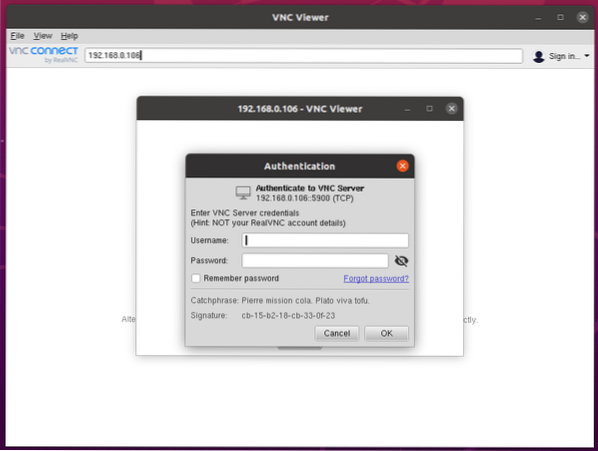
Upišite korisničko ime i lozinku za prijavu udaljenog računala s kojim se želite povezati i kliknite na u redu, kao što je prikazano na snimci zaslona u nastavku.
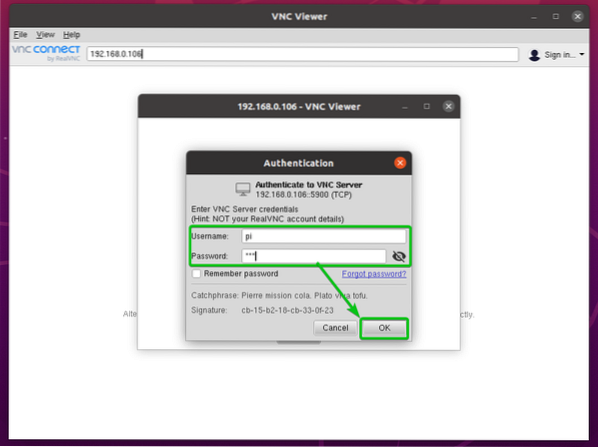
Trebali biste biti povezani s udaljenim računalom.

Povezivanje s VMware virtualnim strojevima putem VMRC-a:
Za daljinsko povezivanje s VMware vSphere ili VMware ESXi virtualnim strojevima možete koristiti službeni VMware program VMware udaljena konzola (VMRC).
Da biste saznali više o VMware Remote Console (VMRC) i kako ga instalirati na vašu omiljenu Linux distribuciju, pogledajte članak Kako instalirati VMRC (VMware Remote Console) na Linux.
Da vam pokaže kako se povezati na VMware ESXi virtualni stroj pomoću VMware udaljena konzola (VMRC), Pripremio sam VMware ESXi virtualni stroj s01, kao što možete vidjeti na donjoj snimci zaslona.
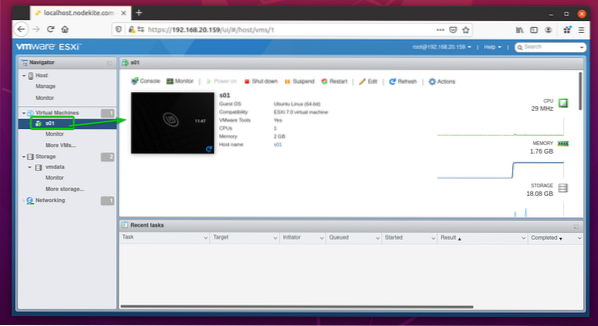
Za povezivanje s virtualnim strojem VMware ESXi s01 s VMware udaljena konzola (VMRC), kliknite na Konzola, kao što je prikazano na snimci zaslona u nastavku.
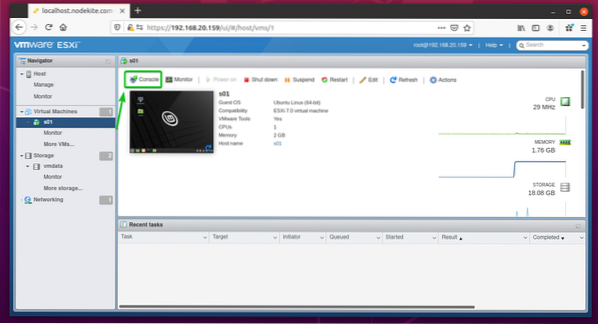
Zatim kliknite na Pokrenite daljinsku konzolu, kako je prikazano dolje.
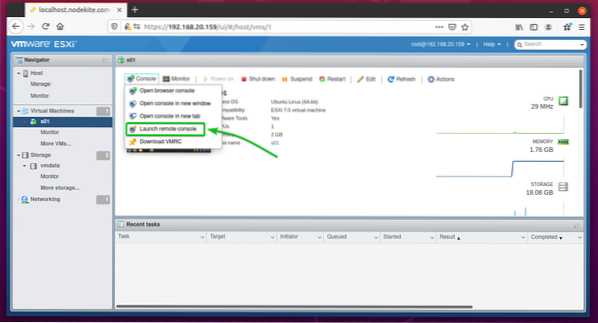
VMware ESXi virtualni stroj s01 treba otvoriti s VMware udaljena konzola (VMRC), kao što možete vidjeti na donjoj snimci zaslona.

Povezivanje s Proxmox virtualnim strojevima putem SPICE-a:
Za daljinsko povezivanje s virtualnim strojevima Proxmox VE možete koristiti službenu KVM Virt Viewer. Virt Viewer koristi ZAČINITI protokol za daljinsko povezivanje s KVM virtualnim strojevima.
Da biste saznali više o KVM Virt Vieweru i kako ga instalirati na vašu omiljenu Linux distribuciju, pogledajte članak Kako instalirati Virt Viewer na Linux.
Da vam pokažem kako se povezati s Proxmox virtualnim strojem putem ZAČINITI protokol koristeći Virt Viewer, Pripremio sam Proxmox virtualni stroj s02, kao što možete vidjeti na donjoj snimci zaslona.
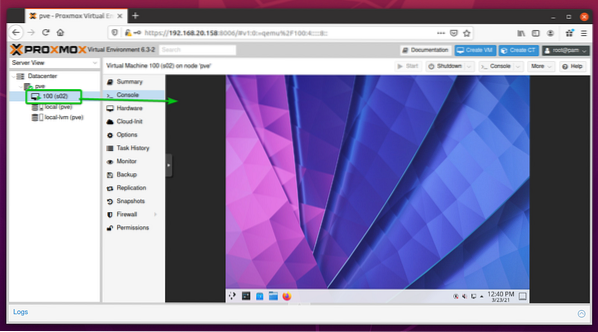
Da biste se mogli povezati s virtualnim strojem Proxmox sa Virt Viewer, morate postaviti Prikaz hardvera virtualnog stroja do ZAČIN (qxl) kao što je prikazano na snimci zaslona u nastavku.
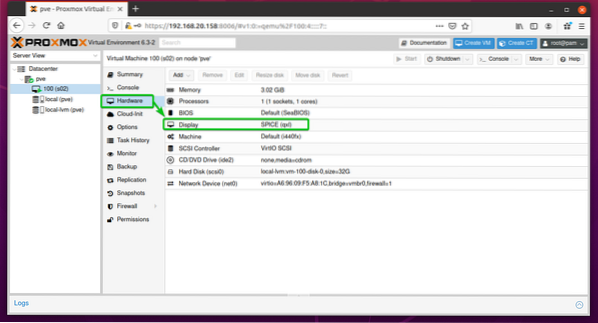
Nakon što postavite Display hardver virtualnog stroja do ZAČIN (qxl), dođite do odjeljka Konzola virtualnog stroja i kliknite na Konzola> ZAČIN kako je označeno na snimci zaslona u nastavku.
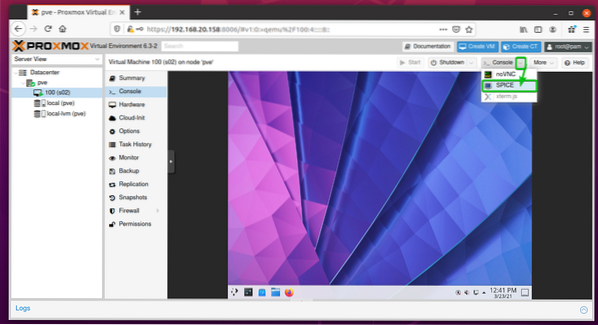
Vaš preglednik trebao bi zatražiti da otvorite ili spremite konfiguracijsku datoteku veze Virt Viewer.
Odaberi Otvoriti sa, Odaberi Udaljeni preglednik s padajućeg izbornika i kliknite na u redu, kao što je prikazano na snimci zaslona u nastavku.
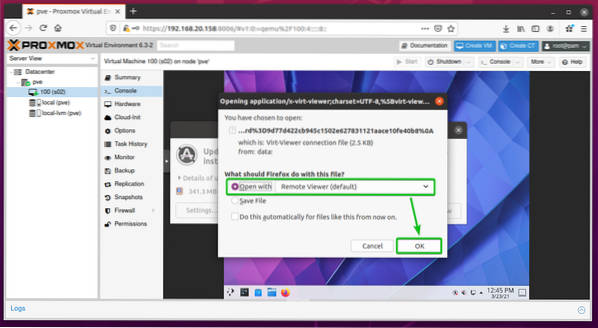
Trebali biste biti povezani s virtualnim strojem Proxmox, kao što možete vidjeti na snimci zaslona u nastavku.
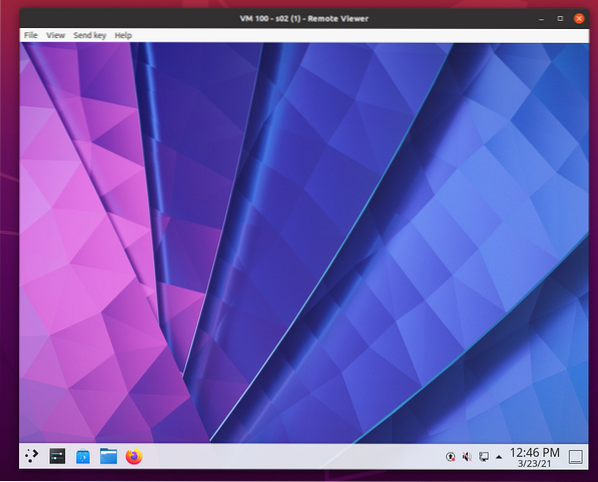
Zaključak:
U ovom sam vam članku pokazao kako pristupiti udaljenom računalu na istoj mreži s Linuxa. Pokazao sam vam različite metode, protokole i alate za povezivanje s udaljenim računalima s drugog računala na istoj mreži. Također, obuhvaćeni su protokol za daljinski pristup zasnovan na tekstu SSH, grafički protokoli za daljinski pristup RDP i VNC, protokol za udaljeni pristup Proxmox virtualnog stroja SPICE i VMware ESXi ili VMware vSphere alat za udaljeni pristup VMRC. Osim toga, pokazao sam vam kako koristiti klijentske programe za udaljeni pristup Vinagre, RealVNC VNC Viewer, Virt Viewer i VMRC za povezivanje s udaljenim računalima putem njihovih podržanih protokola udaljene radne površine.
 Phenquestions
Phenquestions


