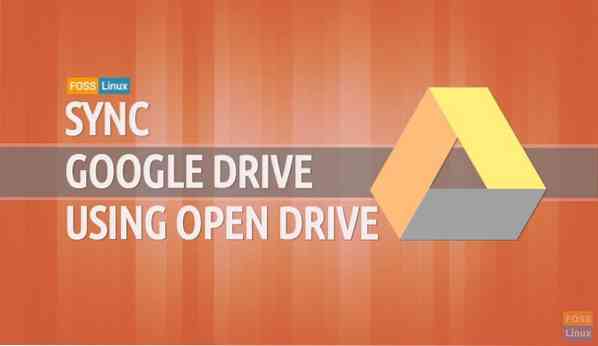Koristite li račun Google diska za pohranu i čuvanje datoteka na njemu? Trebate li sinkronizirati svoj Google pogon s Ubuntuom? Zatim uzmite šalicu kave i nastavite čitati.
Od danas Google ne nudi korisnicima koji se temelje na Linuxu klijent koji nije preglednik za njihov Google pogon. Open Drive je neslužbeni google drive klijent za Linux radne površine napisan u Electronu. Od danas Google ne nudi korisnicima koji se temelje na Linuxu klijent koji nije preglednik za njihov Google pogon. Međutim, mnogi besplatni alati mogu vam pomoći u sinkronizaciji datoteka s Google pogona s Ubuntuom.
U ovom uputstvu pomoći ćemo vam sinkronizirajte datoteke s Google pogona s Ubuntuom pomoću Otvorenog pogona. Open Drive ili ODrive neslužbeni je klijent koji se koristi za automatsku sinkronizaciju datoteka Google pogona s Linuxom.
Tijekom ovog vodiča instalirat ćemo i konfigurirati ODrive paket. Pokazat ćemo vam dvije različite metode instaliranja ODrive paketa:
- Korištenje ODrivea .deb paket
- Korištenje softverskog paketa snap
Tada će podešavanje ODrivea na oba načina biti isto.
Prije početka morate provjeriti je li vaš sustav ažuriran pomoću sljedeće dvije naredbe:
sudo apt ažuriranje sudo apt nadogradnja
Instaliranje ODrive paketa na Ubuntu
Metoda 1: Korištenje ODrive Deb paketa
Korak 1. Instalirajte paket wget ako već nije instaliran.
sudo apt instalirati wget

Korak 2. Idite u svoj direktorij za preuzimanje.
cd preuzimanja /

3. korak. Otvorite stranicu za preuzimanje ODrive (kliknite ovdje) i preuzmite najnovije izdanje.
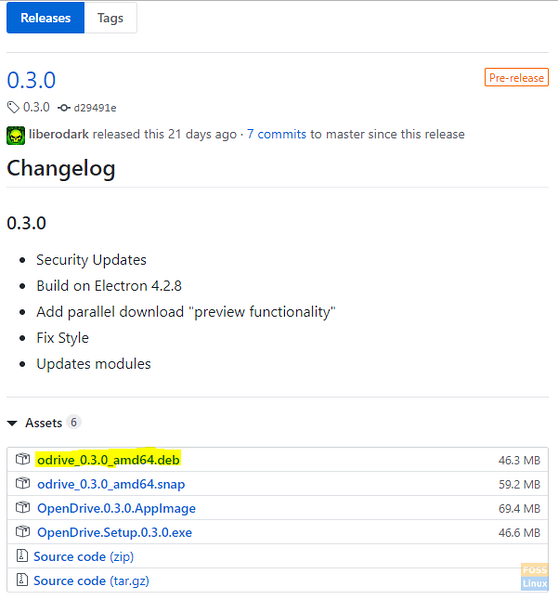
4. korak. Upotrijebite sljedeću naredbu za preuzimanje ODrivea .deb paket.
wget https: // github.com / liberodark / ODrive / releases / download / 0.3.0 / odrive_0.3.0_amd64.deb

Korak 5. Provjerite sadržaj direktorija za preuzimanja.
ls
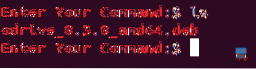
Korak 6. Sada, upotrijebimo uslužni program dpkg za instalaciju da učitamo ODrive paket na vaš stroj.
sudo dpkg -i odrive_0.3.0_amd64.deb
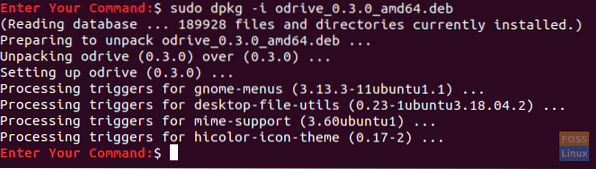
Korak 7. Na kraju, upotrijebite sljedeću naredbu da završite paket Odrive deb.
sudo apt install -f
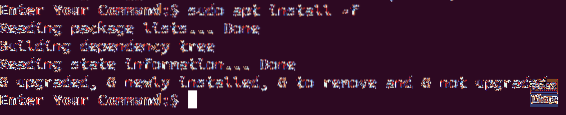
2. metoda: Korištenje Snapa
Korak 1. Provjerite je li paket snapd već instaliran, ako ne koristite sljedeću naredbu za njegovo instaliranje.
sudo apt instalirati snapd
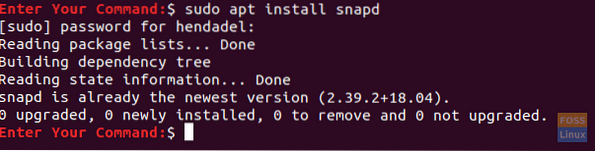
Korak 2. Instalirajte neslužbeni paket Odrive iz programskih paketa Snaps.
sudo snap instalirati odrive-neslužbeni

Konfigurirajte ODrive paket
Nakon instaliranja ODrive paketa pomoću jedne od prethodnih metoda, sada možete nastaviti s konfiguriranjem ODrive paketa.
Korak 1. U gornjem lijevom dijelu radne površine Ubuntu otvorite izbornik "Aktivnosti" i potražite paket Open Drive da biste ga otvorili.

Korak 2. Nakon otvaranja paketa Open Drive, pojavit će se prozor potreban za postavljanje. Pritisnite gumb "Dalje" za nastavak.
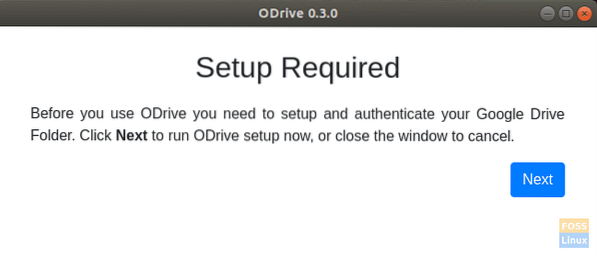
3. korak. S računom Google diska možete se povezati iz prozora za postavke paketa Open Drive.
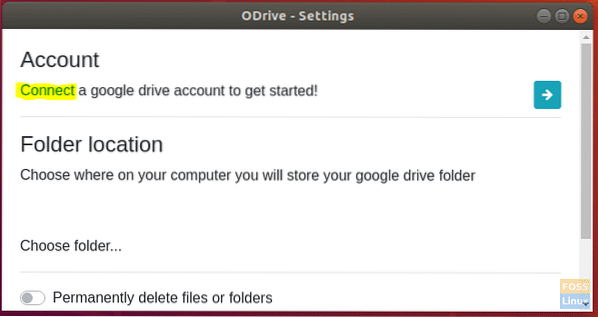
4. korak. U sljedećem prozoru ispunite pojedinosti računa Google diska.
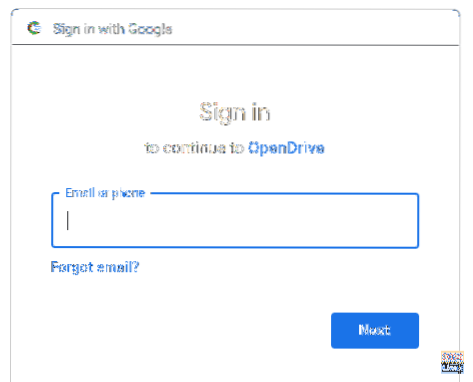
Korak 5. Zatim unesite svoju Google lozinku da biste dovršili konfiguraciju.
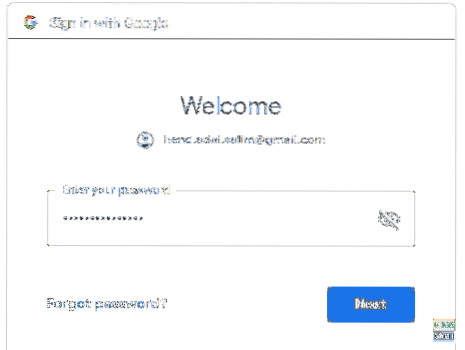
Korak 6. Pojavit će se poruka za provjeru autentičnosti. Pritisnite gumb "Dopusti" za nastavak.

Korak 7. Pritisnite gumb "Sinkroniziraj" da biste započeli sinkronizaciju datoteka.

Korak 8. Status sinkronizacije možete pratiti s gornje desne ploče radne površine.
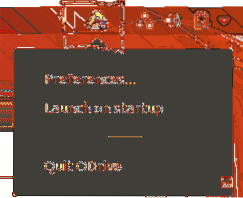
Čestitamo, upravo ste instalirali paket Open Drive na svoj Ubuntu. Sada svoje datoteke možete sinkronizirati između Google diska i Ubuntua. Uživati!
 Phenquestions
Phenquestions