Način upotrebe proširenja Google Translate:
Da biste koristili proširenje Google prevoditelj, morat ćete izvršiti sljedeće korake:
Pokrenite Google Chrome i potražite web-trgovinu Google Chrome. Dok se krećete prema početnoj stranici Google Chrome web trgovine, upišite Google Translate u traku za pretraživanje koja se pojavljuje u gornjem lijevom kutu, a zatim pritisnite tipku Enter da bi se rezultati pretraživanja prikazali kao što je prikazano na donjoj slici:

Sada kliknite gumb Dodaj u Chrome koji se nalazi pored proširenja Google Translate kao što je istaknuto na sljedećoj slici za dodavanje ovog proširenja u vaš preglednik.

Čim kliknete ovaj gumb, na zaslonu će se pojaviti dijaloški okvir za potvrdu. Samo kliknite gumb Dodaj proširenje u ovom dijaloškom okviru da biste potvrdili svoj izbor kao što je istaknuto na slici prikazanoj dolje:
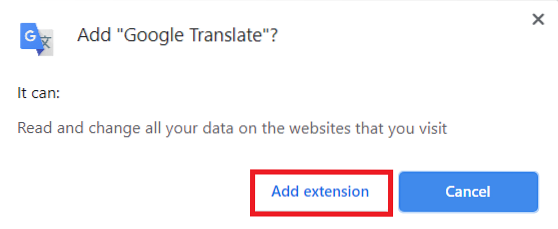
Sada kliknite ikonu proširenja koja se nalazi u desnom kutu adresne trake preglednika Google Chrome, kao što je istaknuto na sljedećoj slici:
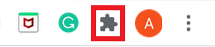
Klikom na ovu ikonu prikazat će se popis svih instaliranih proširenja. Odavde kliknite ikonu pribadače koja se nalazi pored Google Prevoditelja kako bi se ikona ovog proširenja radi vaše udobnosti pojavila na vašoj adresnoj traci kao što je istaknuto na slici prikazanoj dolje:

Nakon što to učinite, sada potražite bilo što na Google Chromeu. Označite riječ ili grupu riječi po vašem izboru koju želite prevesti, a zatim kliknite ikonu Google prevoditelja kako je istaknuto na sljedećoj slici:
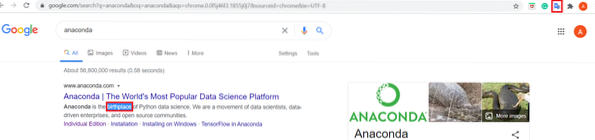
Čim to učinite, odabrana riječ ili skupina riječi pojavit će se u dijaloškom okviru. Sada kliknite vezu Otvori u Google prevoditelju iz ovog dijaloškog okvira kako je istaknuto na slici prikazanoj dolje:
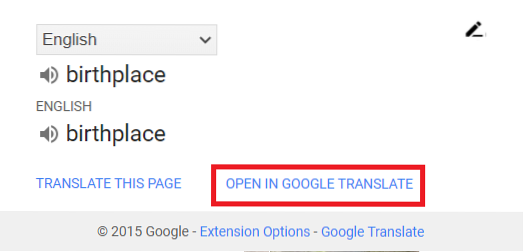
Odavde možete odabrati jezik po svom izboru na koji želite prevesti odabrane riječi. U ovom sam primjeru odabrao urdu kao što je istaknuto na sljedećoj slici:
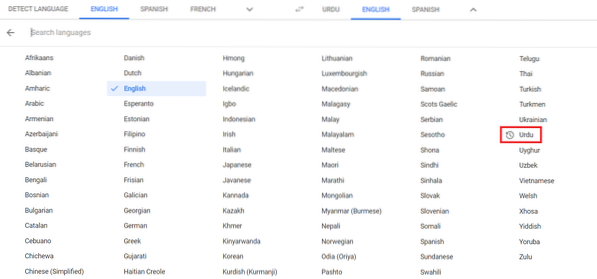
Čim odaberete jezik po vašem izboru, odabrana riječ ili grupa riječi s njihovim prijevodom na navedeni jezik pojavit će se na vašem zaslonu kao što je prikazano na slici ispod:
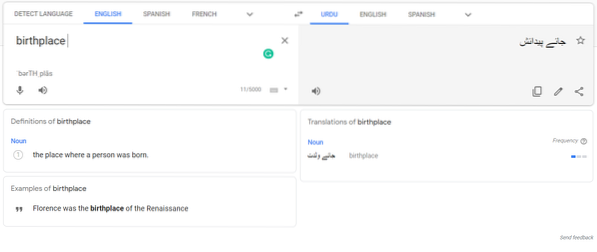
Još jedan način da učinite istu stvar je da istaknete riječi koje želite prevesti, a zatim desnom tipkom miša kliknite da biste pokrenuli skočni izbornik. Odaberite opciju Google Translate s tog izbornika kao što je istaknuto na sljedećoj slici, a zatim nastavite kako je gore objašnjeno.
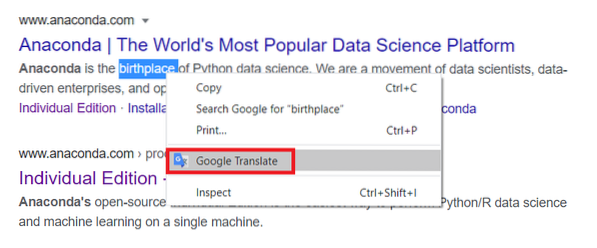
Još jedan način da to učinite je kopiranje riječi koje želite prevesti, a zatim kliknite ikonu Google Translate da biste pokrenuli dijaloški okvir. Sada kliknite ikonu Uredi u tom dijaloškom okviru kako je istaknuto na slici prikazanoj dolje:
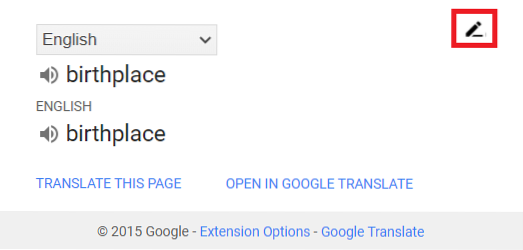
Zalijepite riječi koje ste kopirali u traku za pretraživanje koja se pojavljuje ispred vas, a zatim kliknite gumb Prevedi kao što je označeno na sljedećoj slici. Nakon toga možete slijediti isti postupak kao što je gore objašnjeno.
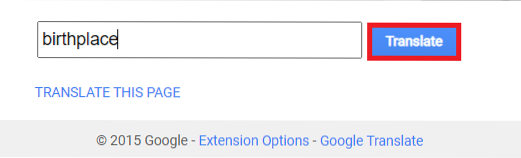
Zaključak:
Koristeći metodu opisanu u ovom članku i njene višestruke varijacije, lako možete prevesti željeni tekst na 109 različitih jezika. Jednostavnost upotrebe i jednostavnost ovog proširenja čini ga sve popularnijim među korisnicima.
 Phenquestions
Phenquestions


