Prvo trebate potražiti Ubuntu terminal u izborniku pretraživanja Aktivnosti. Zatim ga pokrenite klikom na njega, kao što je istaknuto na donjoj slici: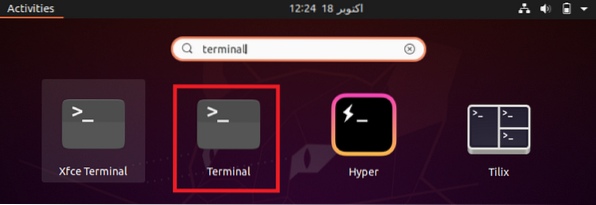
Kada kliknete na istaknuti rezultat pretraživanja, vaš će se Ubuntu terminal odmah otvoriti, kao što je prikazano na sljedećoj slici.
Nakon pokretanja terminala, ažurirajte svoj sustav kako biste popravili sve slomljene ovisnosti i veze tako da možete jednostavno nadograditi svoj sustav. Sustav Ubuntu može se ažurirati pokretanjem naredbe $ sudo apt-get update.
Svaka operacija vezana uz ažuriranje i nadogradnju operativnog sustava zahtijeva privilegije root korisnika. Stoga je prije ovih naredbi obvezna upotreba ključne riječi sudo. Nakon što vaš Ubuntu sustav završi s ažuriranjem svih paketa, na vašem će se terminalu prikazati sljedeći izlaz: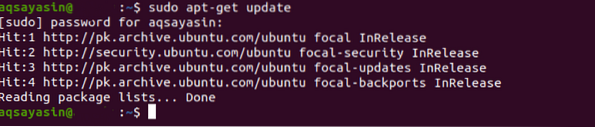
Nakon ažuriranja vašeg sistema, nadogradite ga izvođenjem naredbe $ sudo apt-get upgrade.
Kada pokrenete ovu naredbu, morate potvrditi da želite razmotriti ovaj postupak unosom "Y" u terminal kada se to zatraži, kao što je istaknuto na sljedećoj slici.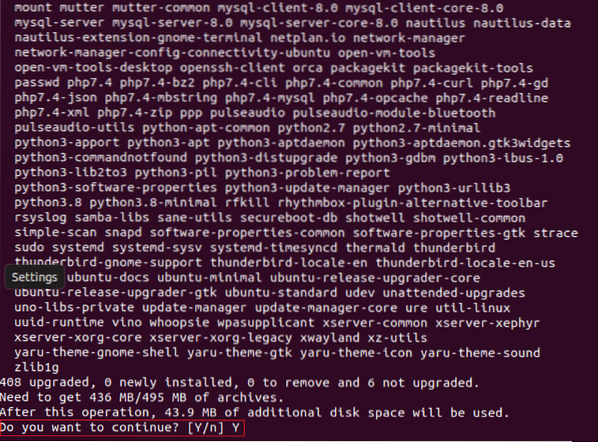
Nakon pokretanja ove naredbe morate biti strpljivi jer izvršavanje traje prilično dugo. Za nas je bilo potrebno približno 60 minuta s umjerenom internetskom vezom da bismo dovršili ažuriranje. Nakon završetka ažuriranja, vaš će sustav prikazati sljedeći izlaz: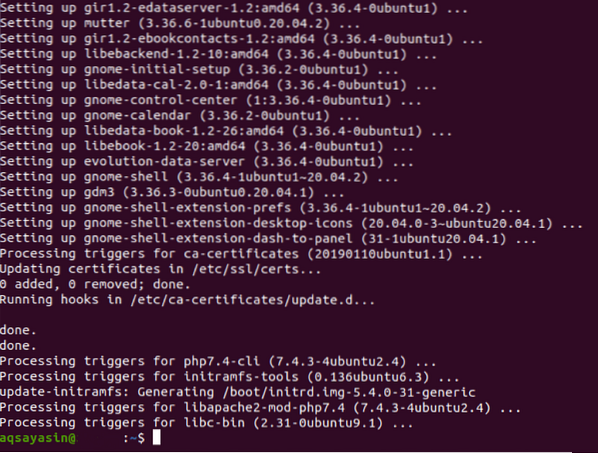
Sada, da biste svoj sustav učinili učinkovitijim, u svom terminalu morate pokrenuti sljedeću naredbu za nadogradnju: $ sudo apt-get dist-upgrade. Ova naredba ne samo da nadograđuje pakete koje treba nadograditi, već uklanja i one koje sustav više ne zahtijeva.
Budući da ova naredba može pokušati ukloniti instalirane ili novo nadograđene pakete, terminal će vas zamoliti za pristanak za nastavak ovog postupka, kao što je gore spomenuto.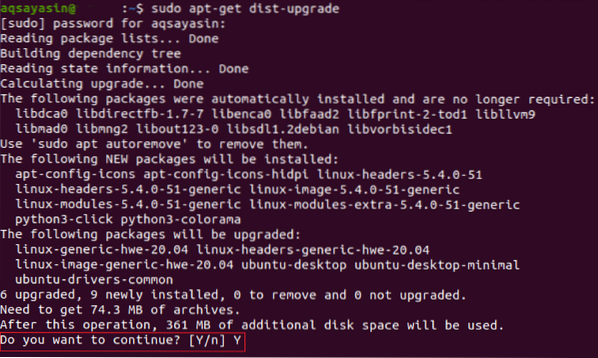
Nakon obrade vaših nadograđenih paketa, vidjet ćete nešto poput ove poruke na vašem Ubuntu terminalu:
Sada ponovno pokrenite sustav kako bi sve promjene mogle stupiti na snagu. Da biste ponovno pokrenuli sustav putem terminala, pokrenite naredbu $ sudo reboot.
Kako se vaš Ubuntu sustav ponovno pokreće, vidjet ćete zaslon prikazan u nastavku: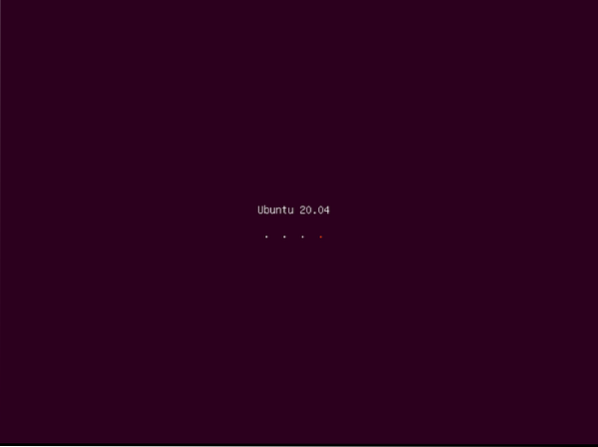
Sada će se od vas zatražiti da se prijavite na svoj korisnički račun, što možete učiniti klikom na željeni korisnički račun i unosom njegove lozinke.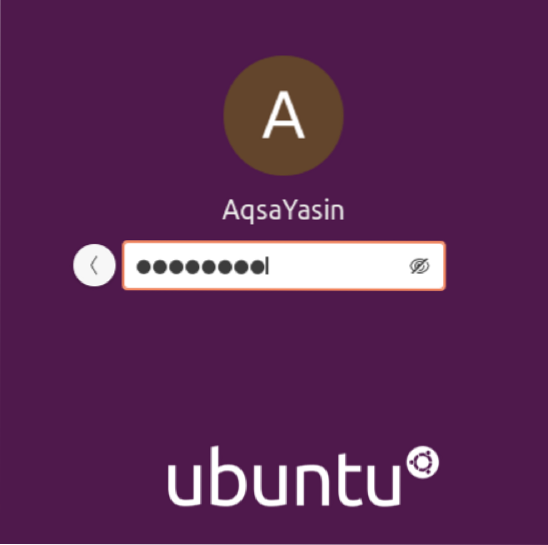
U ovom trenutku završene su sve formalnosti nadogradnje Ubuntu sustava putem terminala. Međutim, prije nego što pokrenete naredbu za izdanje nadogradnje, trebali biste provjeriti stranice pomoći za ovu naredbu. Da biste pristupili stranicama pomoći, pokrenite sljedeću naredbu na vašem Ubuntu terminalu: $ sudo do-release-upgrade -help.
Ova naredba će vam pokazati sintaksu navedene naredbe i sve varijacije i parametre s kojima se ova naredba može koristiti, kao što je prikazano na sljedećoj slici: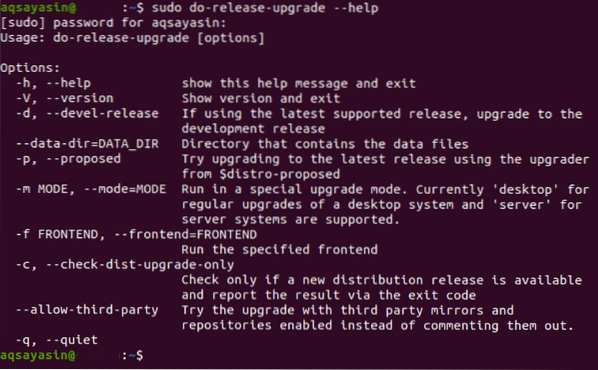
Kao što je prikazano na gornjoj slici, naredba do-release-upgrade može se koristiti sa zastavicom -d za nadogradnju vašeg sustava s izdanja podrške na najnovije razvojno izdanje.
U našem slučaju, budući da smo već koristili najnoviju verziju Ubuntu-a, tj.e., Ubuntu 20.04 LTS, sustav će nam putem terminala javiti da ne postoji novija verzija, kao što je prikazano na sljedećoj slici. Međutim, ako koristite stariju verziju Ubuntua, pokretanje ove naredbe nadogradit će vaš operativni sustav na najnovije dostupno izdanje.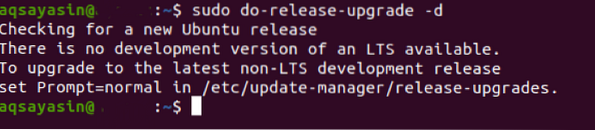
Nakon što uspješno izvršite ovu naredbu, možete provjeriti je li vaš Ubuntu sustav nadograđen pokretanjem naredbe $ lsb_release -a.
Pokretanje ove naredbe pokazat će vam verziju vašeg Ubuntu sustava na terminalu. Ako je Ubuntu 20.04, što je trenutno najnovija verzija, tada je vaš Ubuntu sustav uspješno nadograđen.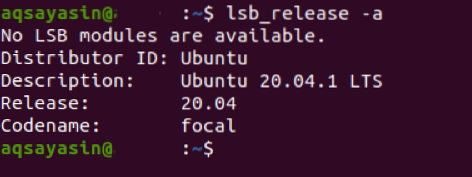
Zaključak
Slijedeći upute u ovom članku, možete nadograditi svoj Ubuntu sustav na najnoviju dostupnu verziju. Ovaj je postupak jednostavan, ali zahtijeva strpljenje jer cijeli postupak traje približno dva sata.
 Phenquestions
Phenquestions


