Početak rada
Prije nego što uđemo u tehničke stvari, trebali biste imati na umu mapu koju biste željeli prikvačiti na bočnu traku. Pružit ćemo vam kôd koji možete staviti u novostvorenu tekstualnu datoteku i izmijeniti prema vašim potrebama. Ovaj će kôd premostiti jaz između vaše mape i prečaca do nje na bočnoj traci.
Kao što smo ranije spomenuli, povlačenje i ispuštanje ne rade. Dakle, prisiljeni smo zauzeti drugačiji pristup. Kad na bočnoj traci imate mapu koju želite dodati, ostavite je kakva jest i otvorite novi prozor terminala. Kasnije ćemo se vratiti u mapu, ali za sada pritisnite Ctrl + Alt + T na tipkovnici da započnete postupak.
Stvaranje prečaca
Nakon što otvorite naredbeni redak, upišite sljedeću naredbu i pokrenite je da biste stvorili novu datoteku na radnoj površini koja će služiti kao prečac do željene mape. Za ovaj ćemo vodič pokušati dodati moju mapu Važno na bočnu traku.
$ dodir ~ /.dodir / dijeljenje / aplikacije / važno.radna površinaJednom kad se stvori ova datoteka, možete je otvoriti u uređivaču teksta i dodati kôd o kojem smo ranije govorili. Pokrenite donju naredbu da biste to učinili.
$ gedit ~ /.dodir / dijeljenje / aplikacije / važno.radna površinaTrebali biste vidjeti novi prozor za uređivanje teksta na vašem zaslonu. Tu se događa magija. Dat ćemo vam općenito razumijevanje kako netko može dodati svoju mapu na bočnu traku, ali ako kôd želite prilagoditi svojim specifičnim potrebama, morat ćete malo podesiti kôd. Pokušat ćemo vas opremiti svim potrebnim informacijama.
Bez daljnjeg oduševljenja kopirat ćemo i zalijepiti sljedeće retke koda u uređivač teksta i spremiti ga.
[Ulazak na radnu površinu]Ime = Važno
Komentar = Pristup i organiziranje datoteka
Ključne riječi = mapa; upravitelj; istražiti; disk; datotečni sustav;
Exec = nautilus --new-window% U
Ikona = org.gnome.Nautilus
Terminal = false
Tip = aplikacija
Kategorije = GNOME; GTK; Uslužni program; Jezgra; Upravitelj datoteka;
Radnje = novi prozor; otvoreno-važno;
[Akcija radne površine novi prozor]
Ime = Novi prozor
Exec = nautilus - novi prozor
[Akcija radne površine otvorena-važna]
Ime = Otvori moju mapu Važno
Exec = nautilus / home / ubuntu / Desktop / važno
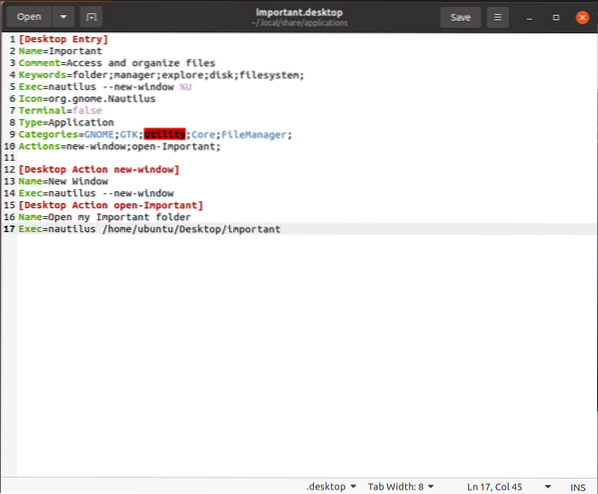
Krajnje je vrijeme da vam kažemo koje izmjene u ovom tekstu trebate izvršiti kako biste nadopunili vaše potrebe. Prvo, u Ime Unos, morate unijeti ime mape za koju želite stvoriti prečac. Slično tome, u 10th redak koda, promijenite Akcijski iz otvoren-Važno do open- [naziv vaše mape] bez zagrada.
Promijeniti [Akcija radne površine otvorena-važna] prema nazivu mape; isto vrijedi i za Ime = Otvori moju mapu Važno. Na kraju, morat ćete zamijeniti 17th redak koda s adresom u vašu mapu. Imajte na umu da je moje korisničko ime ubuntu tako da ga možete zamijeniti svojim. Ako ne znate svoje korisničko ime, pokrenite sljedeću naredbu u terminalu da biste to saznali.
$ whoami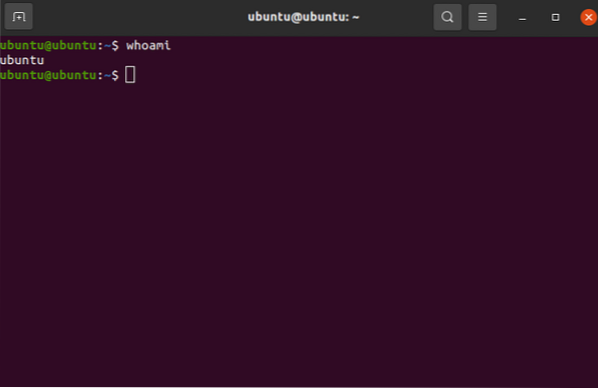
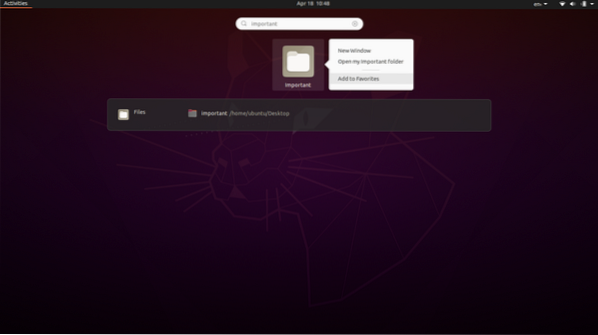
Nakon toga ste na dobrom putu da dodate svoje omiljene mape na bočnu traku. Ako želite dalje istražiti koje radnje možete izvesti i kako dalje modificirati tekstualnu datoteku, idite na ovu poveznicu. Ono što sada slijedi prilično je jednostavno. Kliknite gumb Aktivnosti u gornjem lijevom kutu zaslona i u okvir za pretraživanje unesite naziv mape. Desnom tipkom miša kliknite aplikaciju i odaberite Dodaj u favorite.
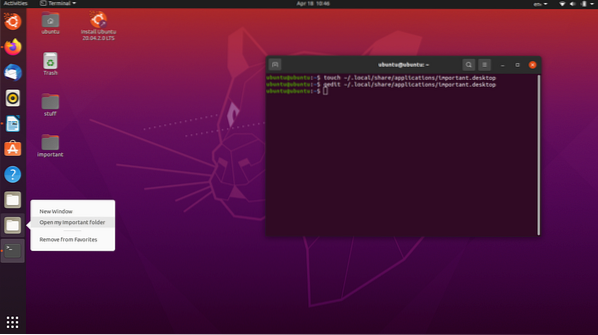
Nakon toga trebali biste na bočnoj traci vidjeti novi dodatak mapama i programima. Desnom tipkom miša kliknite je i trebali biste vidjeti opciju koja vam omogućuje pristup željenoj mapi.
I eto ti! Uspješno ste dodali željenu mapu na bočnu traku u Ubuntuu.
Stvaranje oznake
Čest je slučaj da bi korisnici Ubuntu-a željeli stvoriti oznaku u svom direktoriju Upravitelja datoteka koja im omogućuje brzu navigaciju do njihovih važnih mapa. Stvaranje oznake u istom je smislu kao i dodavanje mape na bočnu traku, pa smo zaključili da je pogodna za raspravu.
Ovaj je prilično lak; međutim, postoji mnogo načina da se to učini isto. Budući da biste mogli pokretati drugu verziju Ubuntu-a, opisat ćemo najobuhvatnije metode koje rade za većinu verzija i Linux distribucije.
Na Ubuntu 20.04 LTS, verzija koju pokrećemo, dodavanje oznake je povjetarac. Jednostavno dođite do mapa koje biste željeli dodati kao oznake, držite ih lijevim gumbom miša i povucite ih u područje oznaka. Korisničko sučelje obavijestit će vas kada je sigurno ispustiti mape prikazom opcije koja kaže Nova oznaka. Pomoću te jednostavne tehnike možete dodati sve oznake koje želite! Ili pritisnite tipke Ctrl + D na tipkovnici i odmah označite mjesto koje ste trenutno otvorili.
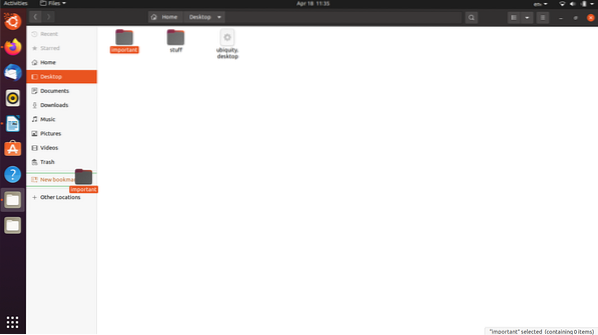
Na Ubuntu 13.04, u gornjem desnom kutu Upravitelja datoteka nalazi se gumb zupčanika, odmah pored gumba Zatvori, Povećaj i Umanji. Možete ga kliknuti da biste proširili padajući izbornik i odabrali opciju Označi ovo mjesto.
Ako koristite Ubuntu 12.04 Precizno i s Nautilusom 3.4x, slijedite izbornik, kliknite Oznake i odaberite Dodaj oznaku. Također možete pritisnuti Ctrl + B da biste otvorili prozor Uredi oznake i shvatili svoj put od tamo.
Na Ubuntu 16.04 kod Unityja postavke oznaka postavljene su drugačije. Otvorite prozor upravitelja datotekama i na vrhu prozora možete pristupiti globalnom izborniku. Bit će gumb za Oznake pomoću kojih možete označiti trenutno mjesto.
I na kraju, oznake možete ukloniti desnim klikom na njih i odabirom opcije Ukloni. Ovo je možda trivijalno za većinu čitatelja, ali apsolutni početnici Linuxa mogu definitivno imati koristi od toga.
Zaključak
Ovaj je članak raspravljao o tome kako možete dodati mapu na bočnu traku u Ubuntuu, a zatim je slijedio pokazujući vam kako možete dodati oznaku u Nautilusovu ljusku u Ubuntuu. Doduše, to su relativno pitomi i trivijalni zadaci, kao što smo ranije spomenuli. Međutim, trebali bi pomoći Linux početniku u nevolji. Nadam se da je ovo bio informativni i ugodan vodič za vas.
 Phenquestions
Phenquestions


