Ovo će proći kroz instalaciju Jenkinsa na Ubuntu 20.04. Također ćemo pokriti potrebe za početak rada s Jenkinsom, uključujući kako pokrenuti razvojni poslužitelj s ubuntuom i prijavu s administrativnim korisničkim računom.
Kako Jenkins radi
Da to jednostavno objasnim, Jenkins automatizira vaše projekte, odnosno njihovu izgradnju i testiranje, a zauzvrat olakšava integraciju različitih promjena koje proizlaze iz proširenja opsega vašeg projekta. Također olakšava kontinuiranu isporuku ažuriranog softvera spajanjem s nekoliko alata za testiranje i postavljanje.
Jenkins može uštedjeti puno vremena i tona resursa kroz svoje dodatke za automatizaciju koji integriraju čitav životni ciklus projekta: izrada, procjena, demonstracija, pakiranje, etapa i faze implementacije.
Podržava Windows, Mac OS kao i Linux / Unix OS i distribuira se na različitim strojevima.
Naša postavka
Ovdje u ovom vodiču koristimo Ubuntu poslužitelj koji koristi sudo pristupni račun, a na poslužitelju je instaliran Oracle JDK 11. Službeno ažurirane pakete koristit ćemo za instalaciju Jenkinsa.
Korak 1: Priprema poslužitelja
Započet ćemo dodavanjem ključa spremišta u sustav, koristeći sljedeću naredbu:
$ wget -q -O - https: // pkg.jenkins.io / debian-stable / jenkins.io.ključ | sudo apt-key dodati
Zatim prijeđite na dodavanje adrese spremišta Debian paketa u izvore poslužitelja.popis:
$ sudo sh -c 'echo deb http: // pkg.jenkins.io / debian-stabilni binarni /> / etc / apt / sources.popis.d / jenkins.popis'

Zatim se prebacite na novo spremište pomoću sljedeće naredbe.
$ sudo apt ažuriranje
Korak 2: Instalirajte Jenkinsa
Kad je poslužitelj spreman za instalaciju, upišite sljedeću naredbu za početak instalacije:
$ sudo apt instaliraj Jenkins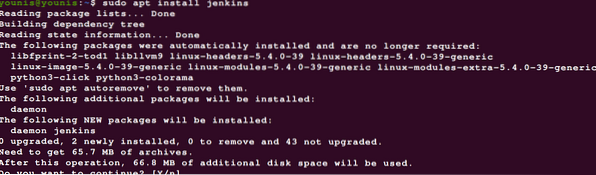
Instalacija bi mogla potrajati. Ako se instalira iz projektno održavanih paketa, trebao bi imati sve najnovije značajke na raspolaganju.
Korak 3: Otpali Jenkins
Upišite sljedeće da biste zapalili jenkine:
$ sudo systemctl pokreni JenkinsaDa biste vidjeli izlaz statusa, upotrijebite unos statusa da biste vidjeli je li pokretanje uspješno:
$ sudo systemctl status Jenkins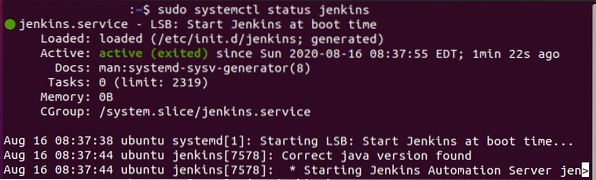
Ako ste dosad pravilno slijedili upute, trebali biste vidjeti izlaz kao i gornja snimka zaslona.
Izlazna ploča potvrđuje da je Jenkins postavljen za pokretanje čim se stroj pokrene.
Iako smo potvrdili da je instalacija bila uspješna, trebali bismo podesiti postavke vatrozida kako bismo njegovu postavku povezali s web preglednika.
Korak 4: Konfiguriranje vatrozida
Prvo napravimo neke prilagodbe vatrozida. Zadane postavke na Jenkinsu pokreću ga na priključku 8080. Da biste pristupili tom portu, upišite sljedeće:
$ sudo ufw dopustiti 8080
To bi omogućilo vatrozid da nije bio omogućen prije instalacije.
$ sudo ufw dopušta OpenSSH

Provjerite ažuriranje statusa pomoću:
$ sudo ufw status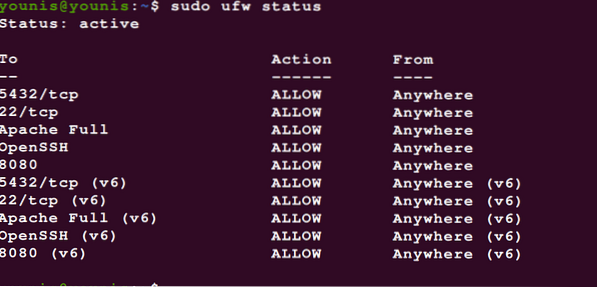
Pogledajte kako je priključak 8080 otvoren za promet s cijelog weba.
Sad kad smo instalirali Jenkinsa na naš poslužitelj i prilagodili vatrozid, konačno možemo prijeći na prilagođavanje Jenkinsa.
Korak 4: Prilagodite Jenkinsove postavke
Prije postavljanja instalacijskog programa moramo pristupiti Jenkinsovom portu 8080 s našim vjerodajnicama. Trebao bi vas odvesti do ploče Otključaj Jenkins, gdje ćete vidjeti gdje se nalazi početna lozinka.
Prebacite se na prozor terminala i pozovite lozinku naredbom cat:
$ sudo cat / var / lib / jenkins / secrets / InitialAdminPassword
Zabilježite ili spremite lozinku prikazanu u prozoru, idite na dijaloški okvir Administratorska lozinka i tamo je zalijepite. Zatim ćete biti upitani želite li prilagoditi dodatke da biste se sami instalirali ili ići sa zadanim dodacima.
Ovdje smo jednostavno kliknuli na gumb za instalaciju, kao što vidite. Nakon što instalacijski program završi, prikazat će se upit kamo idu korisničke vjerodajnice administratora. Možete upotrijebiti lozinku od 32 alfanumeričke lozinke od 32 znaka i nastaviti kao administrator ili stvoriti novog korisnika kako slijedi.
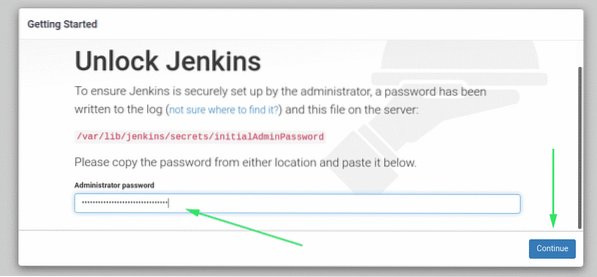
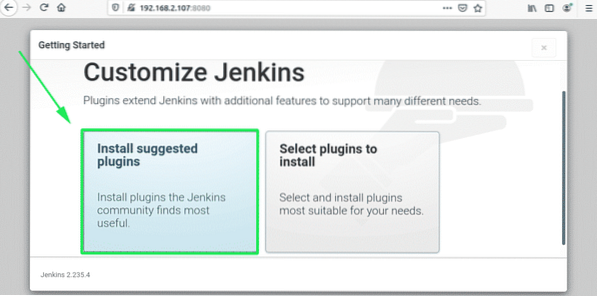
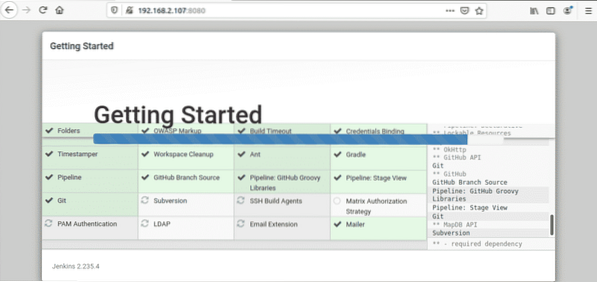
Tada će vam se prikazati 'Konfiguracija instance' ploča, na kojoj ćete potvrditi URL za svoju Jenkinsovu instancu. Možete potvrditi bilo svojim imenom domene poslužitelja ili IP adresom:
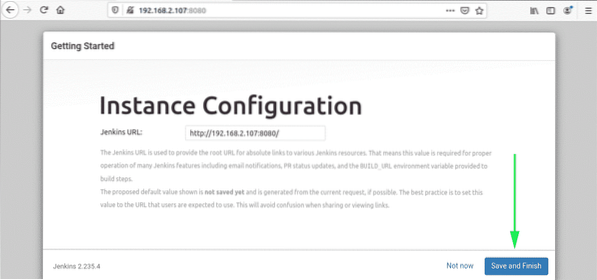
Nakon što potvrdite potrebne informacije, možete izaći klikom na gumb Spremi i završi. Primit ćete poruku koja kaže nešto o sljedećem:
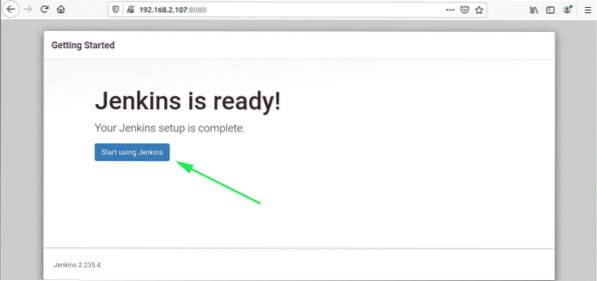
Posjetite Jenkinsovu nadzornu ploču klikom na Start pomoću gumba Jenkins.

Ako ste pravilno slijedili gornje korake, na sustavu biste trebali instalirati najnoviju verziju Jenkinsa.
Zamotavanje stvari
U ovom smo članku pogledali Jenkinsa, njegovu instalaciju i potrebne pakete. Nadam se da vam je ovaj vodič bio koristan i da vam je pomogao pri pokretanju i pokretanju Jenkinsa na vašem Ubuntu 20.04 poslužitelj.
 Phenquestions
Phenquestions


