Vuze (prethodno Azureus) jedan je od popularnih BitTorrent klijenata vani. Izuzetno je prilagodljiv, pruža VPN podršku, ima robusne postavke i opcije za krajnju kontrolu bujice, a također ima mogućnost daljinskog upravljanja putem weba ili mobilne aplikacije.
Nedavno sam ga instalirao na svoj Ubuntu 18.10 LTS PC i pronašao neke nedoumice oko postavki o kojima ću raspravljati u ovom članku.
Prije nego što krenem prema problemu s kojim sam se suočio, dopustite mi da brzo sastavim korake kako instalirati program na vaše Ubuntu računalo.
Instaliranje Vuze BitTorrent klijenta
Vuze više nije dostupan u Ubuntu spremištu, ali dobra vijest je da je dostupan kao aplikacija Snap Store.
Korak 1) Kliknite "Aktivnosti" i pokrenite "Ubuntu softver".
Korak 2) Potražite "Vuze" u okviru za pretraživanje Ubuntu softvera.
Korak 3) Kliknite "Instaliraj".

Korak 4) Unesite root lozinku kada vidite upit.
To je to!
Pogreška ... "Ne mogu pisati u mapu aplikacije".
Nakon instalacije Vuzea, možete ga pokrenuti iz okvira za pretraživanje Aktivnosti ili iz izbornika Aplikacije. Prvo pokretanje potrajat će neko vrijeme. U sporom sustavu to bi moglo trajati i 30 sekundi! Zato budite strpljivi.
Nakon otvaranja programa, vjerojatno ćete vidjeti skočnu poruku “Ne mogu pisati u mapu aplikacije. Mapa “/ snap /vuze-vs / 3 / opt /vuze”Nije za pisanje. To će spriječiti primjenu budućih ažuriranja softvera ”.
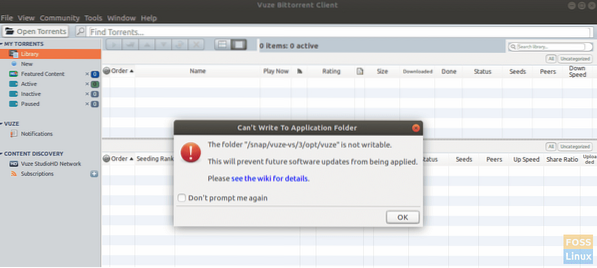
Ova poruka o pogrešci definitivno izgleda zastrašujuće jer je očito da buduća ažuriranja neće uspješno napredovati. Očito je moramo popraviti kako bismo bili u toku.
Srećom, poruka o pogrešci je jasna i čini se da je to samo problem pristupa. Sve što moramo učiniti je dati potrebna dopuštenja za pisanje u dotični direktorij i sve bi trebalo biti dobro. Evo cjelovitih koraka:
Korak 1) Pokrenite 'Terminal'. Možete koristiti prečac Ctrl + Alt + T u Ubuntuu.
Korak 2) Unesite sljedeću naredbu i pritisnite enter.
Savjet za početnike: naredba chmod u Linuxu koristi se za postavljanje dozvola datotekama i mapama. -R se koristi za označavanje rekurzivnog djelovanja, tj.e. uključuju objekte u poddirektorijume. -v je opsežan za prikaz objekata.
sudo chmod 775 -Rv / snap / vuze-vs / 3 / opt / vuze

Korak 3) Obratite pažnju na Terminal i unesite root lozinku kada vidite upit.
Korak 4) Trebali biste vidjeti dugotrajni postupak u terminalu, uključujući neke neuspjele objekte. Sasvim je normalno. Glavni direktoriji koji su potrebni trebaju se na kraju uspješno obraditi.
Sljedeći put kad pokrenete Vuze, više ne biste trebali vidjeti skočni prozor s upozorenjem.
 Phenquestions
Phenquestions


