Prvo, ostat ćete u dopadljivom Windows 10 okruženju s kojim se osjećate izuzetno ugodno.
Drugo, dok ostajete u okruženju Windows 10, sve prednosti snažne Bash ljuske i dalje se mogu uživati.
Stoga ćemo danas s vama istražiti način omogućavanja Basha u sustavu Windows 10.
Način omogućavanja Bash-a u sustavu Windows 10
Da biste omogućili Bash u sustavu Windows 10, morat ćete izvršiti sve korake opisane u nastavku.
Korak 1: Osiguravanje da je omogućen Developer Mode
Prvo morate provjeriti je li uključen način za programere za Windows 10. Za to morate posjetiti prozor postavki sustava Windows 10. To se može učiniti upisivanjem Postavki u traku za pretragu Cortane i klikom na rezultat Postavke, kao što je istaknuto na sljedećoj slici:
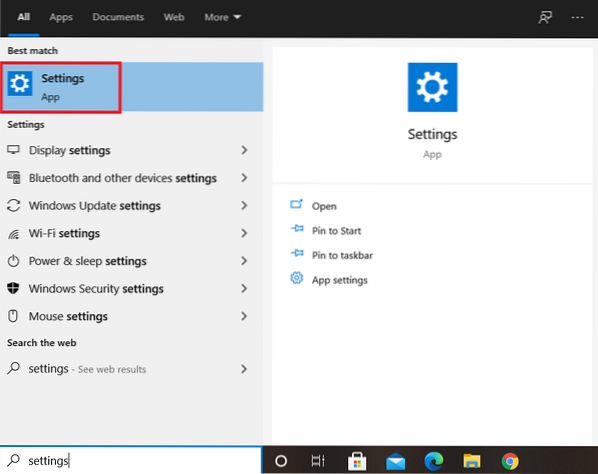
To ćete odvesti ravno u prozor Postavke sustava Windows 10. U prozoru Postavke pronaći ćete nekoliko različitih kartica s kojih biste trebali locirati i kliknite karticu "Ažuriranje i sigurnost".
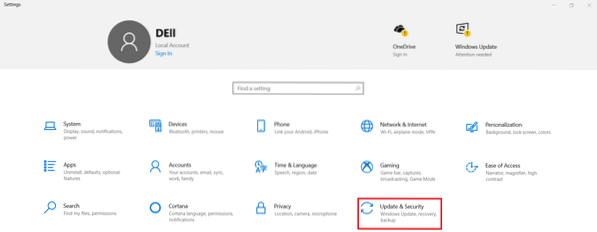
Morate kliknuti na karticu "Za programere" koja se nalazi u lijevom oknu prisutnog prozora. U prozoru Postavke ažuriranja i sigurnosti.
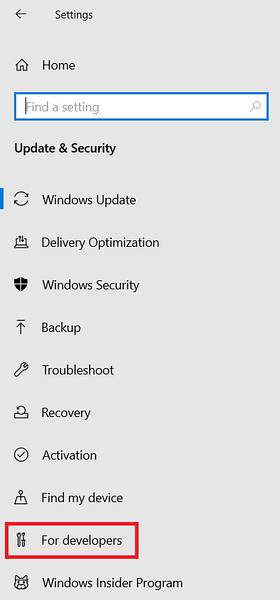
Klikom na ovu karticu prikazat će se postavke programera za Windows 10. Odavde morate provjeriti je li način za programere omogućen ili ne. Ako nije omogućeno prema zadanim postavkama, možete jednostavno kliknuti radio gumb Način za programere. U našem je slučaju razvojni način omogućen prema zadanim postavkama, kao što je istaknuto na sljedećoj slici:
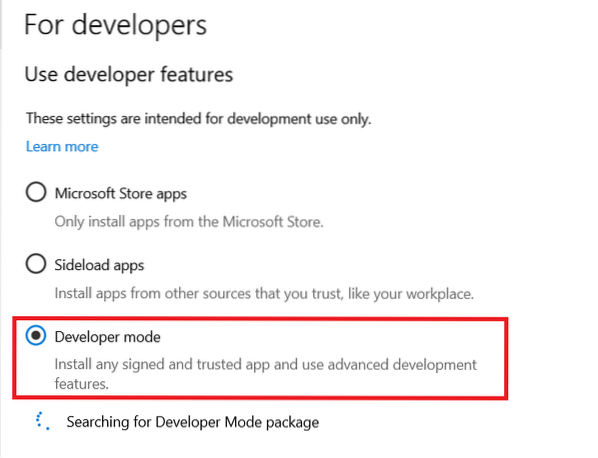
Korak 2: Pristup upravljačkoj ploči sustava Windows 10
Nakon što osigurate da je uključen način za razvojne programere, sljedeći je korak prijelaz na upravljačku ploču sustava Windows 10. U tu svrhu morate koristiti traku za pretraživanje Cortana. Samo upišite Upravljačka ploča u traku za pretragu Cortana, a zatim kliknite rezultat Upravljačke ploče, kao što je istaknuto na slici prikazanoj dolje za pristup Windows 10 upravljačkoj ploči:
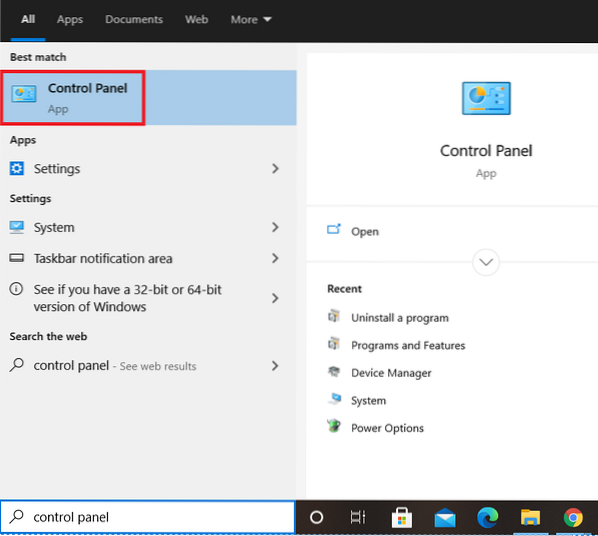
Korak 3: Omogućavanje podsustava Windows za Linux pomoću upravljačke ploče Windows 10
Nakon što ste dobili pristup upravljačkoj ploči sustava Windows 10, morate kliknuti na karticu "Programi i značajke" koja se nalazi u drugom stupcu prozora.
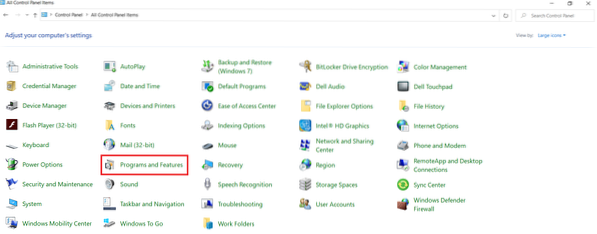
Klikom na ovu karticu doći ćete do prozora Programi i značajke upravljačke ploče sustava Windows 10. Odavde morate kliknuti na vezu "Uključivanje ili isključivanje značajki sustava Windows", kao što možete vidjeti na donjoj slici:
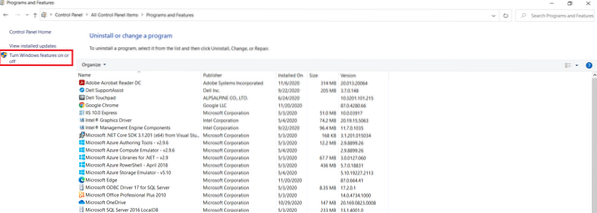
Čim kliknete vezu, na vašem će se zaslonu prikazati mini prozor "Značajke sustava Windows". Trebat će nekoliko sekundi dok se ne učita sve značajke sustava Windows 10, tj.e., i one omogućene i one s invaliditetom. Od ovih značajki morate pronaći značajku “Windows podsustav za Linux” kako je istaknuto na sljedećoj slici:
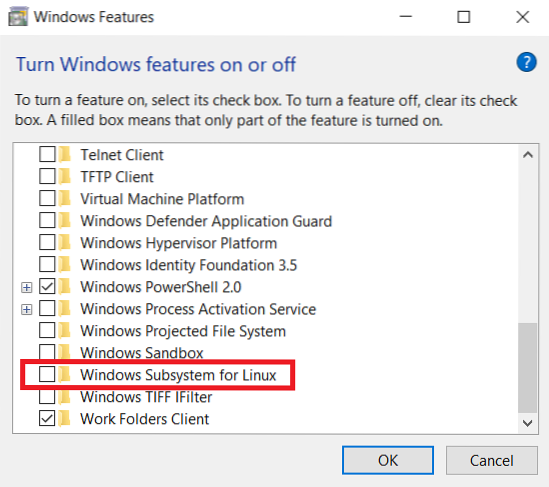
Nakon lociranja ove značajke, morate kliknuti na potvrdni okvir smješten prije ove značajke da biste je omogućili, a zatim kliknite gumb U redu kako je označeno na slici prikazanoj dolje:
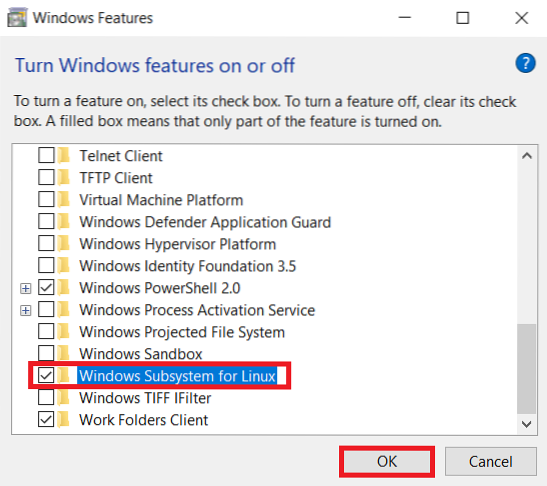
Čim to učinite, Windows 10 započet će pretragu svih potrebnih datoteka kao što je prikazano na sljedećoj slici:
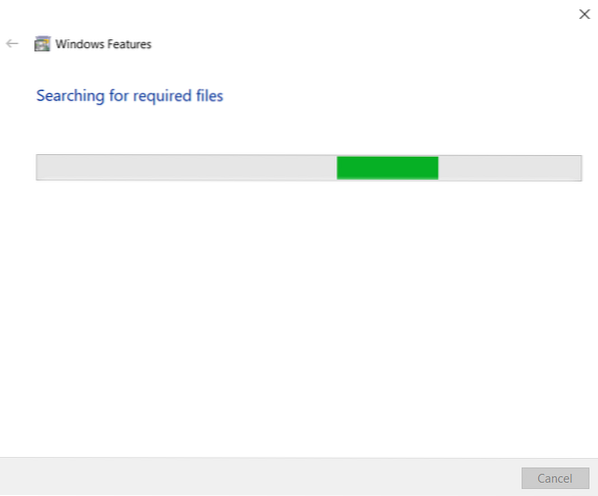
Korak 4: Ponovno pokretanje sustava Windows 10
Windowsu će trebati oko jedne do dvije minute da potraži sve potrebne datoteke, nakon čega će vam se prikazati mogućnost ponovnog pokretanja sustava. To je potrebno da bi sve promjene odmah stupile na snagu. Stoga biste trebali odabrati opciju "Ponovo pokreni odmah".
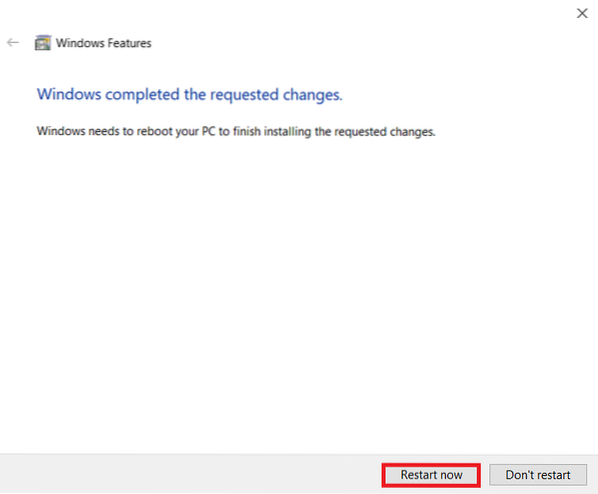
Trebate pričekati nekoliko sekundi da se sustav Windows 10 ponovno pokrene.
Korak 5: Provjera je li Bash omogućen u sustavu Windows 10
Do sada je Bash trebao biti uspješno omogućen u sustavu Windows 10. Međutim, još uvijek možemo provjeriti jesmo li uspjeli postići svoj cilj ili ne. To se može učiniti tako da se na Cortana traku za pretraživanje upiše bash i moći ćete vidjeti Bash u rezultatu pretraživanja, kao što je istaknuto na sljedećoj slici. To će poslužiti kao pokazatelj da je Bash uspješno omogućen u sustavu Windows 10. Ako sada želite pristupiti Bashu u sustavu Windows 10, jednostavno ga možete potražiti na traci za pretraživanje Cortana i kliknuti na rezultat pretraživanja Basha. Na taj ćete način Bash moći koristiti na sustavu Windows 10 na isti način kao što biste ga koristili u bilo kojoj distribuciji Linuxa.
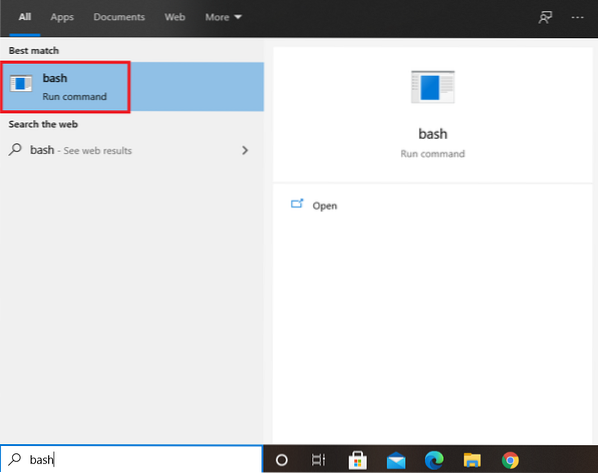
Zaključak
Slijedom svih pet koraka opisanih u ovom članku, moći ćete omogućiti Bash u sustavu Windows 10 u roku od nekoliko minuta. Nakon izvođenja cijelog ovog postupka moći ćete koristiti i uživati u Bashu u sustavu Windows 10 baš kao da ga koristite u bilo kojoj distribuciji Linuxa. Na primjer, bit će vam dopušteno izvoditi sve one radnje na sustavu Windows 10 koje biste mogli učiniti s Bashom na bilo kojem okusu operativnog sustava Linux.
No u svakom slučaju, ako smatrate da vam Bash više nije potreban u sustavu Windows 10, tada ga možete prikladno onemogućiti. Da biste onemogućili Bash na sustavu Windows 10, morat ćete ponovo prijeći na značajku "Windows podsustav za Linux" kako je opisano u koraku # 3, a samo trebate ukloniti kvačicu iz odgovarajućeg potvrdnog okvira. Nakon toga zatražit ćete ponovno pokretanje sustava Windows 10, nakon čega Bash više neće biti na vašem sustavu Windows 10. Možete ga provjeriti potragom u traci za pretragu Cortana.
 Phenquestions
Phenquestions


