Možda će doći vrijeme kada ćete možda htjeti pregledati sirove podatke na particijama diska, pa koji je najbolji softver koji ćete koristiti za posao? Dostupno je nekoliko, ali danas ćemo pogledati [e-pošta zaštićena] Uređivač diska za Windows PC. [zaštićen e-poštom] Uređivač diska pomoći će vam za pregled i uređivanje sirovih sektora na fizičkim diskovima, particijama i datotekama u heksadecimalnom obliku.
[zaštićen e-poštom] Uređivač diska nije dizajniran samo da korisnicima omogući uređivanje podataka, već i prikaz koda koji sustav koristi za interakciju sa svojim korisnicima. Moćna je aplikacija i radit će s gotovo bilo kojim oblikom jedinice za pohranu. Logički pogoni, fizički diskovi i datoteke slika diska funkcionirat će bez ijednog problema.
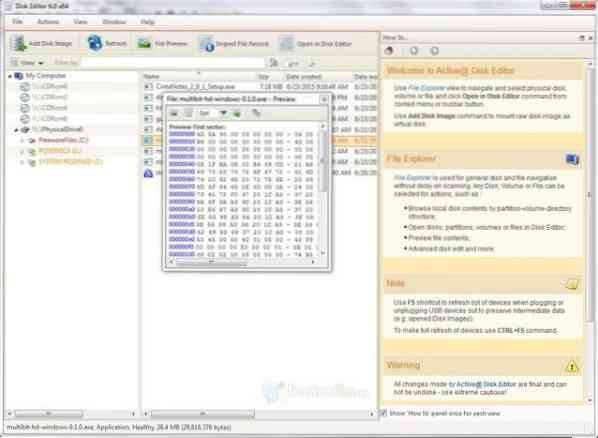
[e-pošta zaštićena] Disk Editor za Windows PC
Njegove su značajke u obliku metka:
- Točke brze navigacije
- Informacije o brzom disku
- Podrška za Unicode
- Napredno gledanje predloška
- Velika podrška za exFat
Korištenje aplikacije:
Korisničko sučelje programa [Editor zaštićen e-poštom] Disk Editor prikladnije je za napredne korisnike zbog svoje kompliciranosti. Ne bismo to nazvali pretjerano kompliciranim, no novaci bi trebali biti oprezni kad prvi put uskoče. Korisničko sučelje prikazuje kontekst u heksaseksualnom načinu, iako se može promijeniti tako da ih prikaže u formatima ASCII i Unicode.
Da bi otvorili disk, korisnici ga moraju prvo odabrati u programu Recovery Explorer, a od tada se mogu koristiti različite metode za potpuno otvaranje diska. Na primjer, mogli bismo upotrijebiti tipkovnički prečac, ctrl + H ili jednostavno kliknuti gumb "Otvori u uređivaču diska" da pokrenemo stvari.
Uređivač je također dovoljno pametan da primijeni najbolji predložak za bilo koji dati sadržaj. Koristi predložak hiperveze kad god su odabrana polja adresa; to olakšava skok na određeno mjesto što je brže moguće. Nadalje, izbornik Navigacija omogućuje nam brže posjećivanje potrebnih sektora.
Ako korisnik želi urediti prikazani sadržaj, od njega će se zatražiti da aktivira funkciju uređivanja bilo ctrl + Alt + E, bilo putem funkcije Uredi. Funkcija Uredi sadrži nekoliko naredbi koje korisnici mogu koristiti tijekom uređivanja datoteka, a sve one imaju odgovarajuću tipkovničku prečicu za pokretanje.
Otvaranje datoteka slično je otvaranju diska, ali na raspolaganju su bile različite izmišljotine. Na primjer, mogli bismo upotrijebiti naredbu Inspect File Record koja nam je omogućila otvaranje izbornika File MFT.
Zaključak:
[zaštićen e-poštom] Disk Editor je izvrstan za pregled i uređivanje sirovih podataka na particijama, diskovima ili datotekama. Nije bio namijenjen korisnicima početnicima, ali prema našem iskustvu bilo bi teško pronaći bilo kakvu aplikaciju poput ove koja uzima u obzir ograničenja početnika.
Trebali bismo istaknuti da je [Uređivač diska zaštićen e-poštom] bio sjajan sa sustavom Windows 10 i može se preuzeti ovdje besplatno.
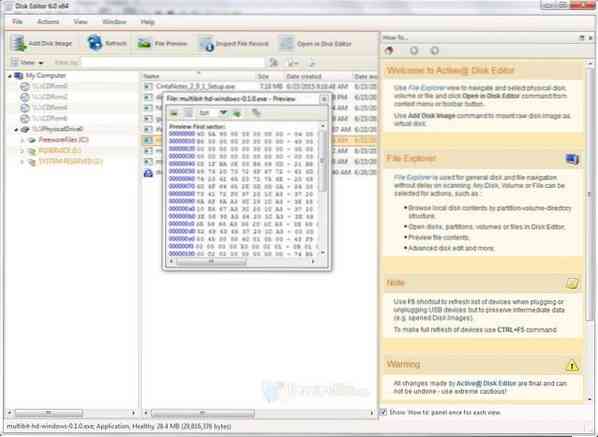
 Phenquestions
Phenquestions


