DiskPart je koristan uslužni program kada je riječ o upravljanju diskovima na računalu. Čak i ako alati za upravljanje diskom temeljeni na GUI-ju u operacijskom sustavu Windows 10 ne uspiju, DiskPart uvijek nastoji raditi. To ne znači da ne može naići na bilo kakve pogreške. Ako vidite poruku DiskPart je naišao na pogrešku, pristup je odbijen, tada ćemo vam pokazati što trebate učiniti da biste riješili problem.
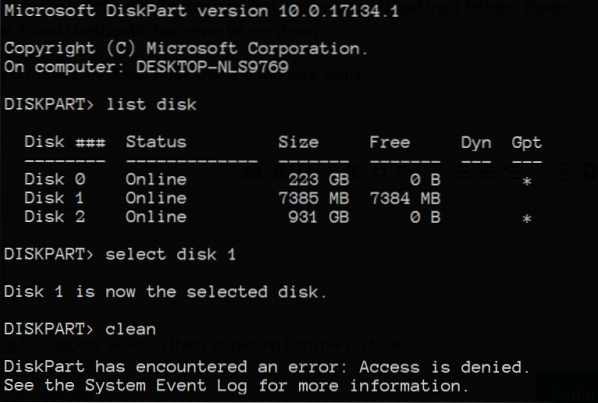
DiskPart je naišao na pogrešku: pristup je odbijen
Ova je pogreška uzrokovana brojnim čimbenicima. Može biti da je zaštita od pisanja omogućena za pogon na kojem se izvodi operacija ili terminal Command Prompt nema dozvole na razini administratora.
Za rješavanje ovog problema proučit ćemo sljedeće ispravke:
- Pokrenite naredbeni redak s dozvolama na razini administratora.
- Uklonite zaštitu od upisa s pogona
- Za izvođenje operacije koristite softver nezavisnih proizvođača.
1] Pokrenite naredbeni redak s dozvolama na razini administratora
Također možete pokušati pokrenuti CMD kao administrator i provjeriti možete li izvršiti operaciju DiskPart bez ikakvih pogrešaka.
2] Uklonite zaštitu od pisanja s pogona
Postoje dvije metode za uklanjanje zaštite od upisa.
Prvi koristi DiskPart korisnost. Za to izvršite sljedeće naredbe u povišenom naredbenom retku
diskpart
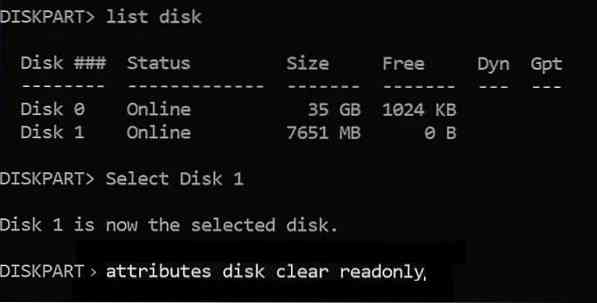
Ovo će pokrenuti uslužni program Diskpart. Zatim upišite-
popisni disk
Ove će vam naredbe pomoći u popisu svih povezivanja diskova ili svih particija na tim formiranim diskovima.
Odavde ćete morati odabrati jednu naredbu ovisno o popis naredbu koju ste unijeli.
Upišite-
odaberite disk #
Pritisnite Enter. Ovo će odabrati disk ili particiju koju želite odabrati.
Zatim unesite-
atribut disk očistiti samo za čitanje
Pritisnite Enter. Ovo će onemogućiti zaštitu od pisanja za odabrani disk.
Druga metoda za to pomoću Uređivač registra. Za to upišite regedit u okviru za pretraživanje sustava Windows i pritisnite Enter da biste otvorili uređivač registra.
Pronađite ključ registra:
Računalo \ HKEY_LOCAL_MACHINE \ SYSTEM \ CurrentControlSet \ Control \ StorageDevicePolicies
Odaberite i dvaput kliknite na DWORD nazvan kao WriteProtect i postavi svoje Podaci o vrijednosti kao 0.
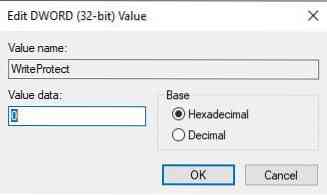
Ponovo pokrenite računalo i provjerite je li to riješilo vaše probleme.
Tijekom ažuriranja, budite u blizini računala da biste komunicirali s uputama da biste dovršili ažuriranje.
3] Koristite softver treće strane
Možete koristiti bilo koji nezavisni softver za upravljanje particijama poput EaseUS za upravljanje particijama i manipulaciju njihovim svojstvima.
Sve najbolje!

 Phenquestions
Phenquestions


