Gornja ploča na Ubuntuu (poznata i kao traka zadataka) može se uvelike prilagoditi tako da uključuje neke zanimljive značajke kao što je dodavanje ikone "prikaži radnu površinu" koja smanjuje sve otvorene prozore i prikazuje radnu površinu, prikaz ikona pokrenutih aplikacija i promjenu neprozirnosti boja , i više.
Tako ćete dobiti cool traku zadataka koja je kompaktna i korisnija. Također možete dodati ikonu aplikacija, jednim klikom minimizirati sve prozore i zamijeniti radni prostor. Evo kako omogućiti sve ove značajke.
Dodavanje “Prikaži radnu površinu” i prikaz ikona na gornjoj ploči Ubuntua
Ovaj će vodič raditi samo na Ubuntuu, počevši od GNOME 3.10.
Korak 1) Prvo što treba učiniti je omogućiti GNOME proširenja na vašem Ubuntu računalu. Pogledajte naš vodič pomoću donje veze, a zatim prijeđite na sljedeći korak.
- Prvo napravite ovo: Kako omogućiti proširenja GNOME Shell u Ubuntuu
Korak 2) Idite na ovu vezu: Proširenje ljuske TaskBar GNOME
Korak 3) Prebacite klizač u položaj "ON".
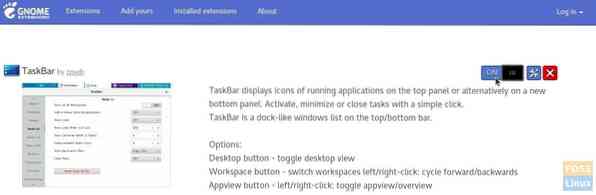
Korak 4) Trebali biste odmah vidjeti nove značajke programske trake primijenjene na gornjoj ploči. Da biste konfigurirali postavke, osvježite web stranicu proširenja TaskBar. Trebali biste vidjeti ikonu postavki odmah pored gumba "ON". Kliknite na njega.
Korak 5) Sada možete prilagoditi postavke trake zadataka. Kartica "Pregled" omogućuje vam upravljanje nekoliko značajki proširenja. Na primjer, možete onemogućiti „gumb za pregled aplikacije."Ili možete dodati" Donju ploču."
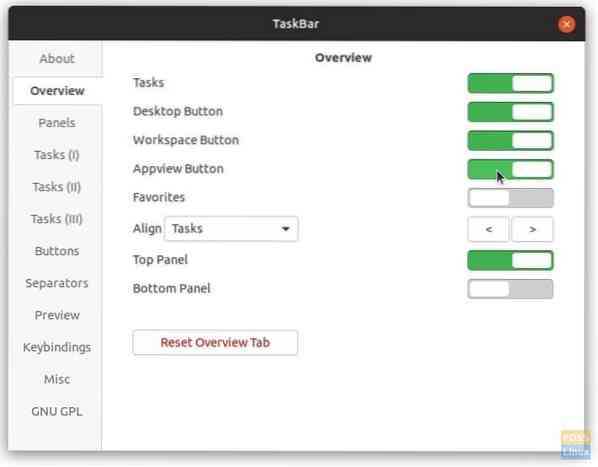
Korak 6) Kartica „Paneli“ omogućuje vam upravljanje veličinom ploče, položajem programske trake, veličinama ikona i bojom pozadine ploče s kontrolom neprozirnosti.
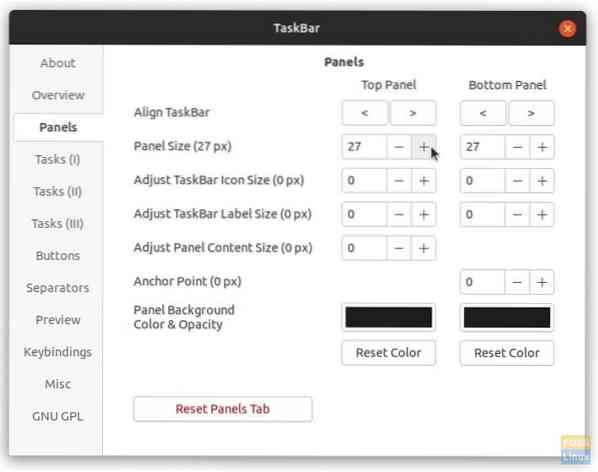
Također možete podesiti pleuru stvari, poput zatvaranja zadataka desnim / srednjim klikom, aktiviranje zadataka pri zadržavanju pokazivača, pomicanje zadataka / radnih prostora, povezivanja tipki itd. Dopustit ću vam da prošetate kroz postavke i shvatite kako želite konfigurirati programsku traku.
Međutim, volio bih živjeti ističući praktične „Uvoz / izvoz postavki.”Kad završite s podešavanjem postavki, možete upotrijebiti gumb za izvoz da biste spremili postavke od njihovog uvoza kad god je to potrebno u budućnosti. Uštedjet ćete hrpu vremena. Značajku ćete pronaći pogrešno postavljenu na kartici "O". Mislim da bi trebao imati karticu samostalno!
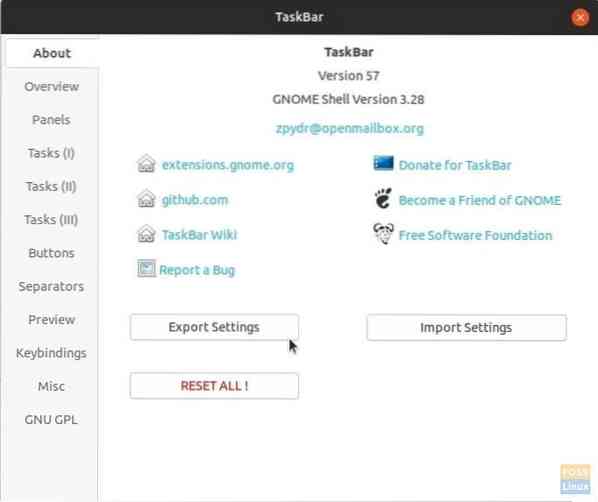
 Phenquestions
Phenquestions


