U ovom članku pokazat ću vam kako provjeriti informacije o hardveru na Ubuntuu. Koristit ću Ubuntu 18.04 LTS za demonstraciju, ali trebao bi raditi na bilo kojoj verziji Ubuntua. Započnimo.
Provjera podataka o procesoru:
Na Ubuntuu možete pronaći mnogo informacija o CPU-u vašeg računala s dmidecode naredba kako slijedi:
$ sudo dmidecode -t4 | manje
Trebali biste vidjeti sljedeće informacije. Koristim virtualni stroj, tako da ne dobivam puno informacija. Ali ako koristite pravi hardver, trebao bi se pojaviti ovdje.
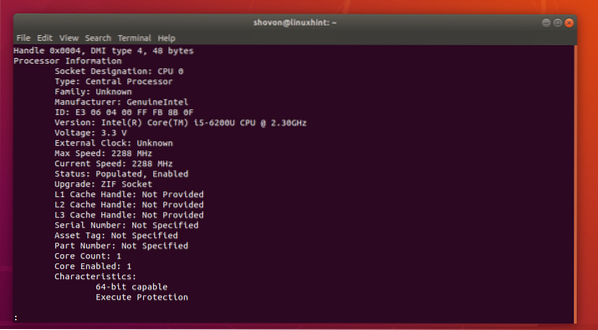
Kao što vidite, dobavljač procesora je Intel I je Core i5-6200U CPU s 2.30 GHz sat.
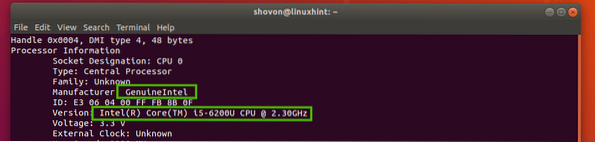
Ovdje biste također trebali pronaći serijski broj i dio dijela vašeg procesora, kao što možete vidjeti u označenom odjeljku snimke zaslona u nastavku. Ovdje se ne prikazuju serijski broj i broj dijela mog CPU-a jer koristim virtualni stroj. Ali to bi trebalo biti vidljivo ako koristite pravi hardver.
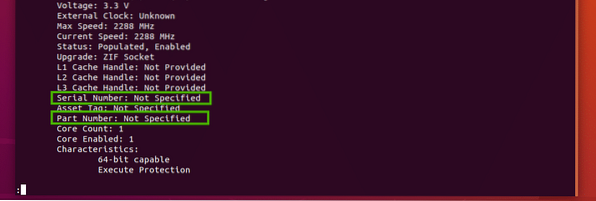
Provjera podataka o RAM-u:
Možete pronaći informacije o memoriji ili RAM-u vašeg računala pomoću dmidecode naredba, kao i sljedeće:
$ sudo dmidecode -t17 | manje
Trebaju se prikazati sve informacije o vašoj RAM memoriji. Razgovarajmo o nekim od ovih podataka.
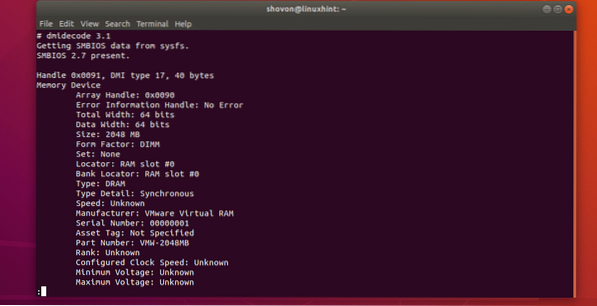
Kao što vidite, instalirani RAM mog virtualnog stroja je 2048 MB ili 2 GB.

Nalazi se u prvom utoru mog računala i to je DRAM.

Proizvođač ili dobavljač trebaju biti navedeni u označenom odjeljku snimke zaslona u nastavku. Kako koristim virtualni stroj, naveden je kao VMware virtualni RAM. Na stvarnom hardveru trebao bi biti ispravno naveden.

Serijski broj i broj dijela trebali bi biti navedeni kao u označenom odjeljku snimke zaslona u nastavku.

Provjera podataka o matičnoj ploči:
Mnogo podataka o vašoj matičnoj ploči možete pronaći pomoću dmidecode naredba kako slijedi:
$ sudo dmidecode -t2
Trebali biste vidjeti sljedeće informacije. Ovdje bi trebali biti navedeni proizvođač ili dobavljač vaše matične ploče, naziv proizvoda i serijski broj, kao što možete vidjeti u označenim odjeljcima snimke zaslona u nastavku.
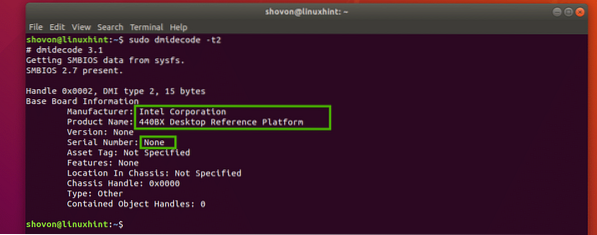
Provjera podataka o uređajima na brodu:
Možete provjeriti podatke o ugrađenim uređajima na matičnoj ploči, poput grafičke kartice ili zvučne kartice s dmidecode kako slijedi:
$ sudo dmidecode -t10
Kao što vidite, na računalu (virtualni stroj) imam dva ugrađena uređaja, video karticu i zvučnu karticu. Kratki opis svakog od ovih uređaja također je dostupan ovdje.
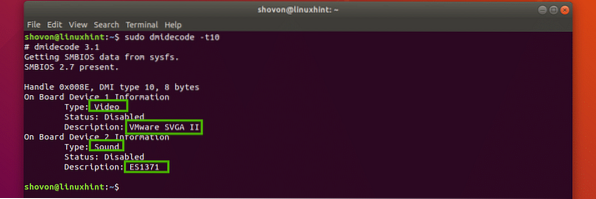
Za više informacija o dmidecode naredba, provjerite man stranicu za dmidecode sa sljedećom naredbom:
$ man dmidecodeProvjera hardverskih podataka pomoću naredbe lshw:
The lshw zapovijed je vrlo moćna. Pomoću njega možete pronaći informacije o hardveru sav dostupni hardver vašeg računala.
Da biste popisali sav hardver, možete pokrenuti sljedeću naredbu:
$ sudo lshw | manje
Kao što vidite, navedeni su svi podaci o hardveru. To je vrlo dugačak popis. Zbog toga sam cijevi izlaza lshw naredba da manje. Ovdje možete pronaći dobavljača ili proizvođača hardvera, njihov serijski broj, ime, broj dijela i još mnogo toga.
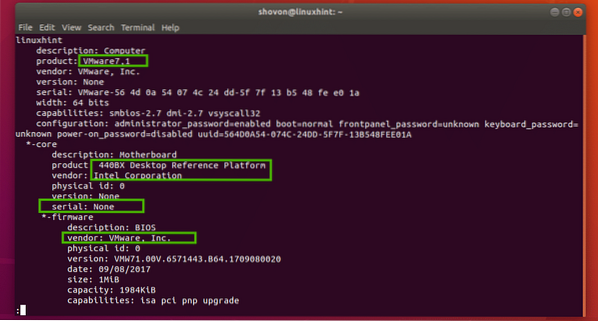
Možete koristiti
Ako želite lijepo oblikovan kratki popis sav priključeni hardver, možete pokrenuti lshw naredba kako slijedi:
$ sudo lshw -kratko
Kao što vidite, izlaz je lijepo formatiran. To je također vrlo dugačak popis.
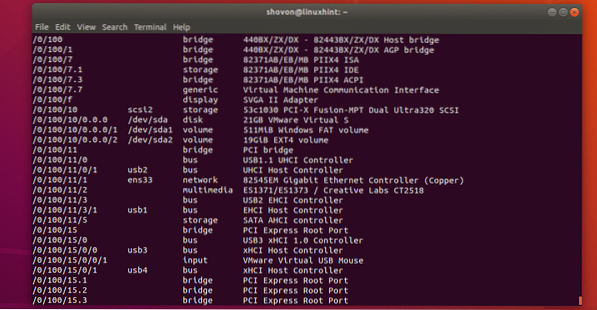
Možete pronaći informacije o navedenom tipu hardvera, kao i kod lshw.
Na primjer, da biste pronašli informacije o svim diskovnim uređajima, možete pokrenuti lshw kako slijedi:
$ sudo lshw -razredni diskKao što vidite, podaci (naziv proizvoda, dobavljač, veličina itd.) O diskovnim uređajima ispisuju se na zaslonu. Na moj sam virtualni stroj priključen samo jedan disk.

Moguće vrijednosti za -razred mogućnost lshw naredbe su:
sustav, sabirnica, memorija, procesor, disk, pohrana, most, generički, zaslon, volumen, sabirnica, mreža, multimedija, ulaz.

Možete zajedno navesti i različite vrste uređaja. Na primjer, za popis uređaja za pohranu i uređaja za prikaz pokrenite lshw kako slijedi:
$ sudo lshw -klasa za pohranu -razred klaseKao što vidite, navedeni su uređaji za prikaz i pohranu.
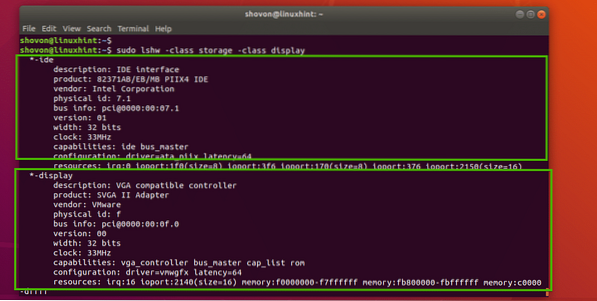
Možete ih povezati lancima -razred opcije jer želite navesti samo uređaje koje želite provjeriti.
Provjera hardverskih podataka pomoću naredbe inxi:
Informacije o hardveru možete provjeriti i pomoću inxi naredba. The inxi program prema zadanim postavkama nije dostupan na Ubuntuu. No, lako ga možete instalirati iz službenog spremišta paketa Ubuntua.
Prvo ažurirajte predmemoriju spremišta APT paketa sljedećom naredbom:
$ sudo apt ažuriranje
Predmemorija spremišta spremišta APT-a trebala bi se ažurirati.
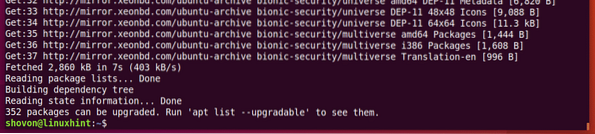
Sada instalirajte inxi sa sljedećom naredbom:
$ sudo apt instalirati inxi
Sada pritisnite g a zatim pritisnite
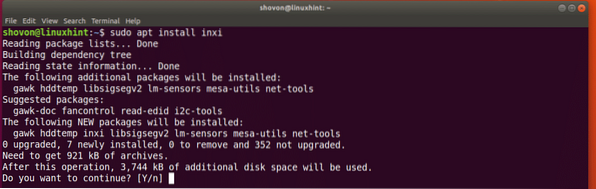
inxi treba instalirati.

Da biste provjerili osnovne informacije o hardveru pomoću inxi, trčanje inxi kako slijedi:
$ sudo inxi -bxxKao što vidite, svi osnovni hardverski podaci lijepo su ispisani.
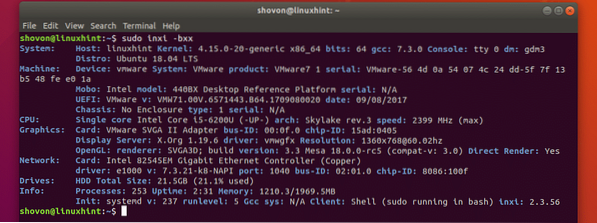
The inxi naredba ima puno opcija. Uobičajeni su:
-B - Ako koristite prijenosno računalo, ova opcija prikazuje informacije o bateriji vašeg prijenosnog računala.
-D - Ova opcija prikazuje podatke o tvrdom disku.
-A - Ova opcija prikazuje informacije o audio / zvučnom uređaju.
Provjerite stranicu s uputama za inxi za više opcija naredbi:
$ čovjek inxiAko želite vidjeti sve informacije inxi mogu pružiti, pokrenuti inxi kako slijedi:
$ sudo inxi -Frmxx
Kao što vidite, puno se hardverskih informacija lijepo ispisuje.
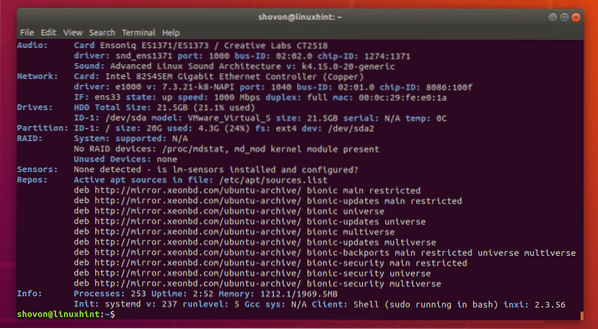
Tako provjeravate podatke o hardveru na Ubuntuu. Hvala što ste pročitali ovaj članak.
 Phenquestions
Phenquestions


