Nije važno jeste li normalni ili profesionalni korisnik, svaki put kada instalirate novi operativni sustav svima nam padne na pamet isto, što učiniti sljedeće i kako postaviti operativni sustav za dugotrajnu upotrebu?
Dakle, danas ću vam u ovom članku pokazati 40 stvari koje možete učiniti nakon instalacije Ubuntu-a na vaš sustav. To nije ograničeno na Ubuntu 19.10; možete ih pratiti u bilo kojoj verziji Ubuntu-a da biste ga postavili prema vašim zahtjevima.
Svatkovi se zahtjevi mogu razlikovati ovisno o njegovoj profesiji ili svakodnevnim zadacima koje obavljaju, pa ću pokriti stvari koje mogu biti korisne za svaki skup korisnika.
1. Preuzmite i instalirajte najnovija ažuriranja
Pa, ovo je prva stvar koju uvijek napravim kad god instaliram novi operativni sustav na bilo koji uređaj. Pokretanje najnovije verzije softvera čuva vas od nepotrebnih grešaka i kvarova koji bi mogli ometati izvedbu, a ažuriranja također donose nove dodatne sigurnosne značajke za vaš sustav.
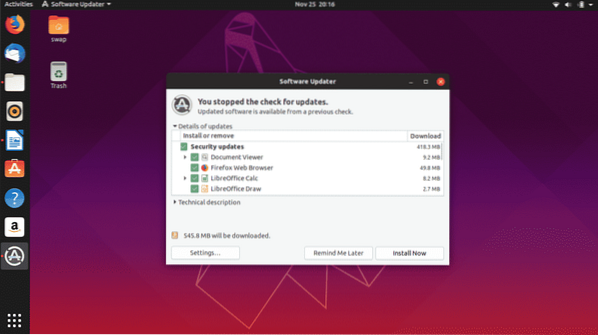
Zahvaljujući velikoj podršci zajednice, Ubuntu redovito dobiva ažuriranja s ispravcima programskih pogrešaka i dodatnim sigurnosnim značajkama. Ubuntu obično gura obavijesti sa radne površine kad god su nova ažuriranja dostupna za preuzimanje ili uvijek možete ručno provjeriti ima li dostupnih ažuriranja pokretanjem Ažuriranje softvera iz ladice aplikacija ili s terminala pomoću sljedeće naredbe.
$ sudo apt-get update && sudo apt-get upgrade -y2. Dodatna spremišta
Svako izdanje Ubuntu isporučuje se s ugrađenim spremištima, ali možda ćete trebati dodati dodatna spremišta partnera za instaliranje više upravljačkih programa i softvera. Možda ćete pronaći neke spremišta onemogućene u nekim verzijama Ubuntua, ali možete ih omogućiti odlaskom na Softver i ažuriranja zatim Ostali softveri i označite potvrdne okvire pored spremišta koja želite omogućiti.
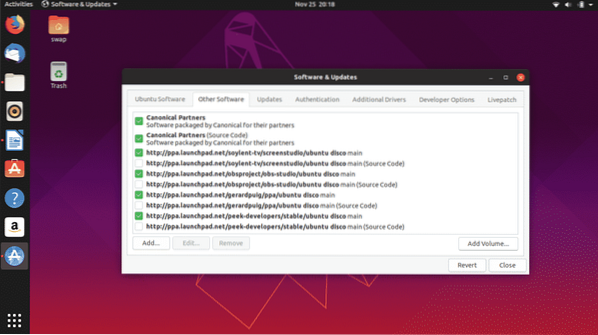
3. Instalirajte nedostajuće upravljačke programe
Iako Ubuntu automatski otkriva i instalira upravljačke programe koji nedostaju na vašem sustavu, ipak mogu postojati neki upravljački programi poput upravljačkih programa za grafiku koje ćete možda trebati ručno preuzeti i instalirati. Ako imate namjenske grafičke kartice tvrtke NVIDIA ili Radeon, možda ćete trebati ručno preuzeti određenu verziju grafičkih upravljačkih programa za igranje video igara ili izvršavanje vrhunskih zadataka.
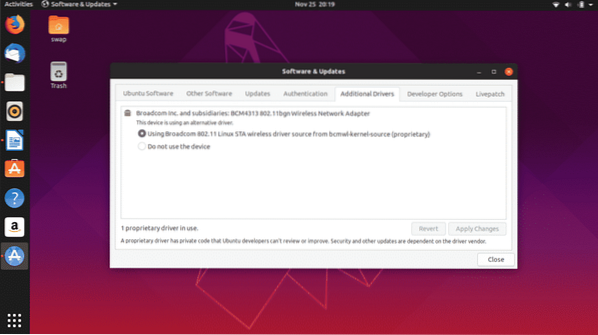
Slijedite ovaj put za preuzimanje i instaliranje dodatnih upravljačkih programa koji nedostaju.
Softver i ažuriranja -> Odaberite Dodatni upravljački programi tab -> ovdje ćete pronaći popis dodatnih upravljačkih programa koji se mogu instalirati u sustav. Samo slijedite upute za njihovu instalaciju.
4. Instalirajte GNOME Tweak Tool
GNOME Tweak Tool je sjajna aplikacija koja vam omogućuje podešavanje Ubuntu-a i prilagodbu na nekoliko načina kako biste dobili osvježavajući izgled i postavili ga prema svojim zahtjevima.

Možete promijeniti cjelokupni izgled i izgled okruženja radne površine Ubuntu, promijeniti zadane fontove i prilagoditi ikone na radnoj površini, upravljati proširenjima i puno stvari.
$ sudo apt-get install gnome-tweak-tool -y5. Omogući vatrozid
UFW je ugrađeni vatrozid za Ubuntu i vrlo je pouzdan. Po defaultu nije omogućen i morate ga omogućiti ručno. Jednostavno slijedite ove korake da biste ga omogućili na vašem Ubuntuu.
Kako bi se omogućilo
$ sudo ufw omogućiZa upravljanje u GUI-ju
$ sudo apt-get install gufwOnemogućiti
$ sudo ufw onemogući6. Instalirajte svoj omiljeni web preglednik
Ubuntu se isporučuje s unaprijed instaliranim Mozilla Firefoxom, koji je ujedno i zadani web preglednik na Ubuntuu. Ali mnogi od vas možda bi voljeli koristiti neki drugi web preglednik, poput mene osobno preferiranog surfanja internetom na web pregledniku Google Chrome koji nudi toliko značajki uz pregledavanje weba. A druga pristojna opcija je web preglednik Opera.
Možete preuzeti .deb datoteka iz preglednika Google Chrome i Opera koja će biti pokrenuta u Ubuntu Software Center odakle možete instalirati odgovarajući web preglednik u Ubuntu.

Možete preuzeti .deb datoteka iz preglednika Google Chrome i Opera koja će biti pokrenuta u Ubuntu Software Center odakle možete instalirati odgovarajući web preglednik u Ubuntu.
7. Instalirajte Synaptic Package Manager
Synaptic Package Manager je grafičko korisničko sučelje za APT manager paketa koje koristi Ubuntu i druge Linux distribucije. Alat je vrlo jednostavan i izvrsna je alternativa procesu naredbenog retka za instaliranje i upravljanje raznim softverskim paketima.
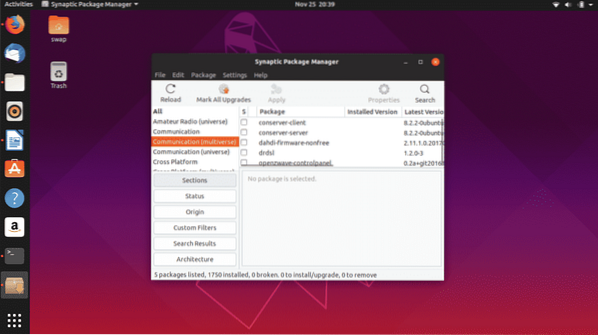
Ubuntu-ov softverski centar ima neka ograničenja i Synaptic Package Manager ih vrlo lijepo prevlada kako bi vam pružio potpunu kontrolu nad vašim sustavom.
Možete preuzeti i instalirati Synaptic Package Manager izravno iz Ubuntu Software Center-a ili pokrenuti sljedeću naredbu u terminalu.
$ sudo apt-get install synaptic8. Uklonite Apport
Mnogi od vas možda su primijetili da se svako malo pojavi neki pravokutni skočni prozor koji govori da postoji izvješće o padu i traži da pošaljete izvještaj. Pa, ovo me jako nervira, jer se to pojavljuje čak i kad nema pada.
Pa, jednostavno ga možemo ukloniti pokretanjem sljedeće naredbe u Terminalu.
$ sudo apt ukloni apport apport-gtk9. Instalirajte multimedijske kodeke
Neki multimedijski kodovi nisu unaprijed instalirani na Ubuntuu, a njihovo posjedovanje potrebno je za reprodukciju multimedijskih datoteka kao što su MP3, MPEG4, AVI i druge najčešće korištene multimedijske datoteke.
Možete jednostavno instalirati multimedijske kodeke instaliranjem Ubuntu Restricted Extras paketa bilo iz Synaptic Package Manager-a ili iz Terminala izvršavanjem sljedeće naredbe.
$ sudo apt-get instalirajte Ubuntu-ограниченno-dodaci10. Instalirajte GNOME Extensions
Jednostavno instaliranjem proširenja ljuske GNOME možete podići svoje korisničko iskustvo na sljedeću razinu podešavanjem sučelja dodavanjem animacija i personalizacijom radne površine poput ikona aplikacija, fontova i mnogih drugih.
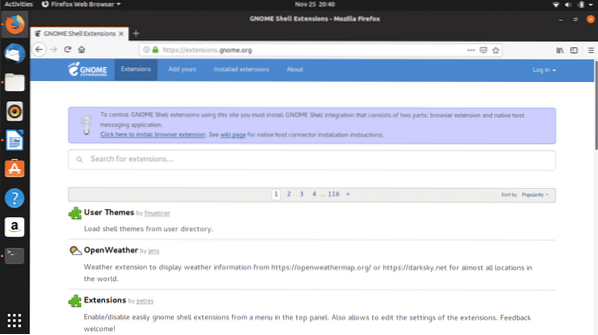
Proširenja ljuske poput Open Weather, Dash to Panel i User Themes neka su od nužnih proširenja.
Samo idite na https: // ekstenzije.gnome.org / za preuzimanje i instaliranje željenih proširenja.
11. Instalirajte Javu
JAVA je neophodna za učinkovito korištenje mnogih programa i web stranica, stoga je nužno imati ga na Ubuntuu. Instalirajte Javu pomoću sljedeće naredbe u terminalu.
$ sudo apt-get instaliraj openjdk-11-jdk12. Instalirajte Snap Store
Snap je olakšao zadatak programerima za distribuciju aplikacija raznim korisnicima pomoću različitih distro-a. Aplikacije poput VLC, Skype, Spotify i Mailspring mogu se instalirati samo na Ubuntu i druge distribucijske sustave pomoću Snap paketa ili Snap Store.

Snap Store možete preuzeti izravno iz Ubuntu Software Center.
13. Postavite svoj račun pošte s Thunderbirdom
Mnogi profesionalci koji rade rade moraju biti povezani sa svojim poštanskim računom cijeli dan, pa je namjenski klijent da ostane povezan s poštom opcija go. Thunderbird je zadani klijent pošte u Ubuntuu i dolazi u paketu s instalacijskim paketom.

Samo trebate jednom navesti svoje ime, adresu e-pošte i lozinku za račun pošte, a thunderbird će vas uvijek održavati povezanima s računom pošte.
14. Postavljanje tipkovnih prečaca
Jedna od stvari koja mi se sviđa u Ubuntuu je ta što možete konfigurirati tipkovne prečace prema svojoj potrebi. Možete postaviti tipkovne prečace za reprodukciju sljedeće pjesme, otvaranje programa, prebacivanje između više prozora programa i za mnoge zadatke.
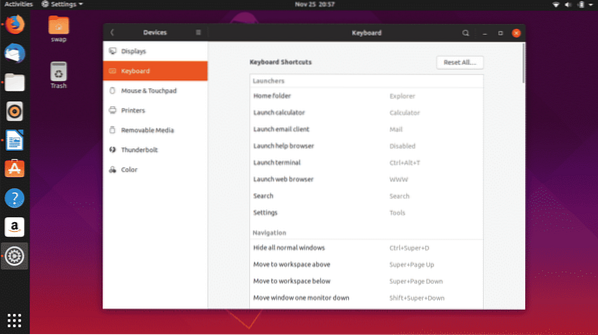
Konfiguriranje tipkovnih prečaca je jednostavno i jednostavno, samo slijedite put Postavke -> Uređaji -> Tipkovnica gdje s popisa tipkovnih prečaca možete postaviti svoje osobne postavke.
15. Poboljšajte performanse baterije
Neki od vas možda su primijetili veću potrošnju baterije na Ubuntuu u odnosu na Windows. Pa, potpuno je hardverski specifičan i možemo ga prilagoditi kako bismo dobili nekoliko dodatnih sati.
Samo instalirajte TLP koji je alat za upravljanje napajanjem koji radi u pozadini kako bi smanjio potrošnju baterije.
$ sudo apt-get instalirati tlp tlp-rdw$ sudo systemct1 omogući tlp
16. Instalirajte WINE
WINE (Vino nije emulator) nije savršen, ali jednostavan i pouzdan alat za korištenje Windows aplikacija na Ubuntuu. Ovaj alat može biti vrlo koristan za mnoge, posebno za one koji trebaju raditi na više platformi poput programera aplikacija i weba.
Možete instalirati WINE preko terminala pomoću sljedeće naredbe.
$ sudo apt-get instalirati wine6417. Instalirajte Microsoftove fontove
Da, možete instalirati Microsoftove fontove u Ubuntu i druge distribucije Linuxa. Možete ih instalirati u jednostavnim koracima koristeći Ubuntu Software Center ili Synaptic Package Manager.
Otvorite bilo koji i potražite Microsoft, a zatim će se prikazati rezultati Ttf-mscorefonts-instalacijski program. To je vaš Microsoftov paket fontova, samo kliknite Instalirati gumb i pričekajte da završi instalaciju.
18. Morate znati naredbe za čišćenje sustava
Za nesmetano funkcioniranje sustava neophodno je održavanje čistoće od neželjene datoteke i neželjene predmemorije. To možete učiniti pomoću sljedećih naredbi.
Za čišćenje djelomičnih paketa
$ sudo apt-get autocleanDa biste uklonili neiskorištene ovisnosti
$ sudo apt-get autoremoveZa automatsko čišćenje apt-cachea
$ sudo apt-get clean19. Instalirajte Flatpak
Flatpak je uslužni program tvrtke Fedora koji vam omogućuje pristup većem broju aplikacija i softverskih paketa u Linuxu i raznim distribucijama. Mnoge aplikacije možda nećete pronaći u Software Centeru, ali uz pomoć Flatpaka to možete zaobići.
Prije svega instalirajte Flatpak na Ubuntu pomoću sljedeće naredbe.
$ sudo apt-get install flatpakKada je instalacija završena, za integraciju flatpak dodatka sa softverskim centrom izvršite sljedeću naredbu u terminalu.
$ sudo apt-get install gnome-software-plugin-flatpakSada da biste dobili puni pristup svim aplikacijama na https: // flathub.org / dom, instalirajte Flathub repozitorij pomoću sljedeće naredbe.
$ flatpak daljinsko dodavanje - ako-ne-postoji flathubhttps: // flathub-org / repo / flathub.flatpakrepo
20. Odaberite želite li se uključiti ili isključiti iz prikupljanja podataka
Ubuntu i druge distribucije Linuxa prikupljaju sistemske podatke o hardveru za analizu hardvera na kojem se koristi trenutni OS i koriste ih za poboljšanje i pružanje ažuriranja stabilnosti s vremena na vrijeme.
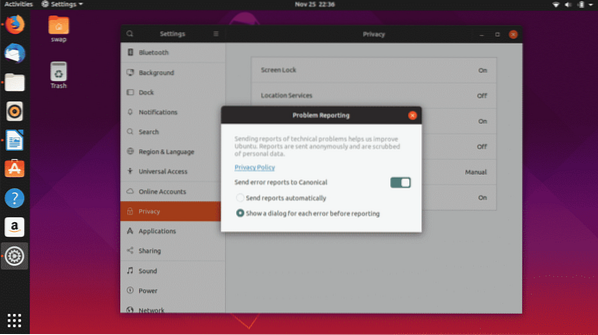
Ako ne želite dijeliti podatke sustava, uvijek ih možete isključiti slijedeći ove jednostavne korake.
Postavke -> Privatnost -> Izvješćivanje o problemima, u ovom prozoru onemogućite prekidač pored Šaljite izvješća o pogreškama tvrtki Canonical.
21. Postavljanje mrežnih računa
Neophodno je ostati povezan s raznim računima društvenih medija i uslugama e-pošte, a vi biste bili sretni da to znate, možete integrirati sve popularne račune s Ubuntuom.
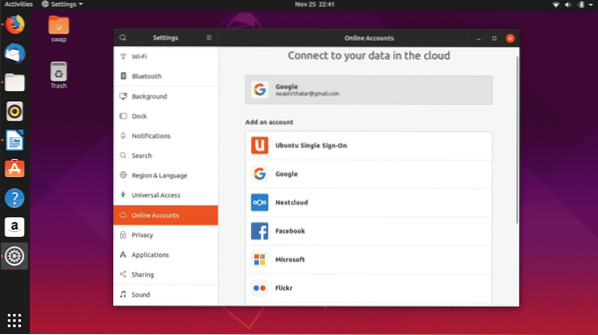
22. Instalirajte PlayOnLinux
PlayOnLinux je grafički sučelje WINE-a koje vam omogućuje igranje video igara temeljenih na sustavu Windows i Windows softver kao što su Microsoft Office, Media Player itd. na Linuxu.
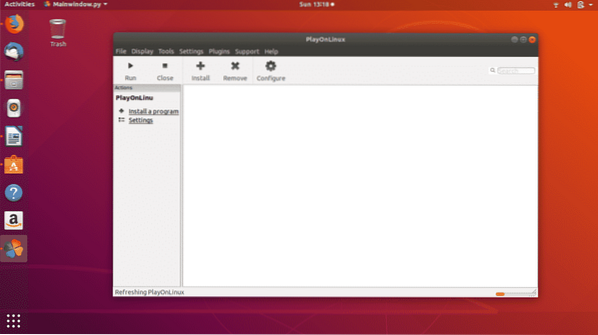
Iako se temelji na WINE-u, vrlo ćete ga lako koristiti jer ga grafičko korisničko sučelje čini jednostavnim i lakim. Možete ga jednostavno instalirati iz Ubuntu Software Center-a ili pokretanjem sljedeće naredbe u terminalu.
$ sudo apt-get instalirati playonlinux24. Instalirajte Steam
Ako ste veliki ljubitelj video igara poput Counter Strike: Global Offensive i Dota 2, onda morate instalirati steam na Ubuntu. Otkad je Valve predstavio Steam za Linux, igre na Linuxu postale su stvarna stvar.
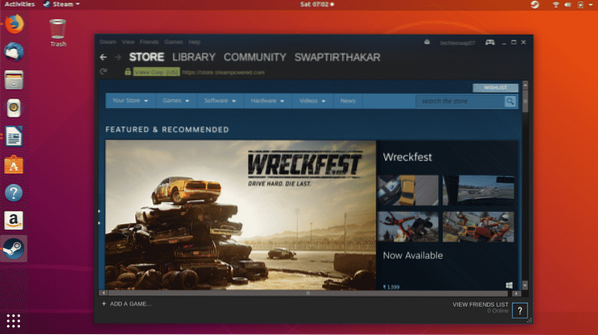
Evo mog vodiča za instaliranje Steama na Ubuntu.
15. Instalirajte VLC
VLC je sveobuhvatni medijski player i najpouzdaniji koji može reproducirati bilo koje tradicionalne ili moderne medijske datoteke. To je jedna od prvih stvari koje instaliram kad god instaliram novi OS, jer volim slušati svoju omiljenu glazbu dok radim.
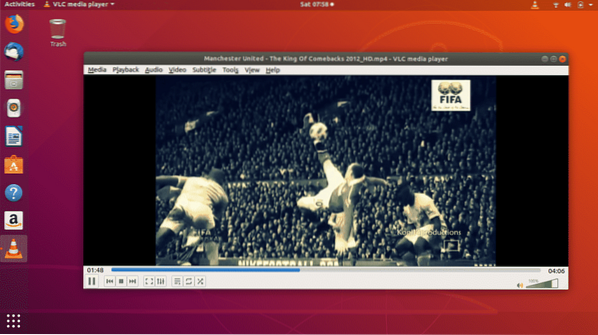
Podržava razne formate medijskih datoteka poput MP3, AAC, DV Audio, MP4, FLV, AVI i mnoge druge popularne formate medijskih datoteka.
$ sudo snap instalacija vlc25. Instalirajte Skype
Skype mora imati aplikaciju za video pozive onima koji za posao moraju obaviti puno video konferencija. Skype je dostupan za Linux i njegove distribucije poput Ubuntu-a kao Snap aplikacija. Osim video i glasovnih poziva, dijeljenje zaslona na radnoj površini još je jedna značajna značajka Skypea.
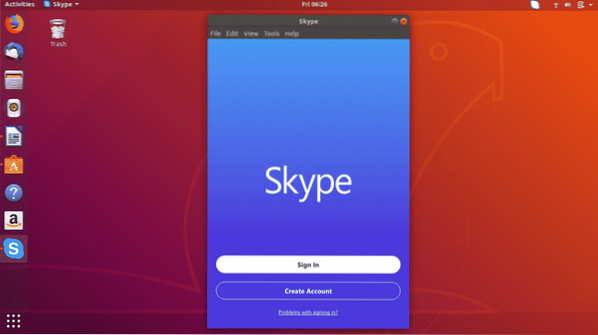
26. Instalirajte WordPress Desktop Client
Ako morate zaobići WordPress web stranicu ili imate vlastitu WordPress web stranicu, tada možete njome upravljati izravno s WordPress Desktop Clienta koji je dostupan za Ubuntu.
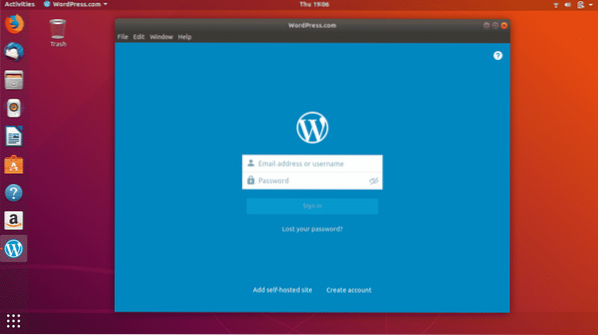
Možete ga izravno preuzeti i instalirati izravno iz Ubuntu Software Center.
27. Omogućite noćni način rada u Ubuntuu
Ako morate raditi do kasno u svijetlu na računalu, Ubuntu je posvetio način noćnog svjetla kako bi zaštitio vaše oči. Standardno plavo svjetlo štetno je za oči, zato prođite kroz sljedeće korake kako biste postavili vremensko razdoblje ili automatski zalazak sunca.

Postavke -> Uređaji -> Noćno svjetlo, zatim uključite prekidač.
28. Postavite zadane aplikacije
Na našim računalima uglavnom imamo nekoliko softvera za istu svrhu kao što su Google Chrome, Mozilla Firefox za pregledavanje weba, multimedijske aplikacije za reprodukciju pjesama i videozapisa itd. Ubuntu vam omogućuje postavljanje zadane aplikacije za web, poštu, kalendar, glazbu, video, itd.
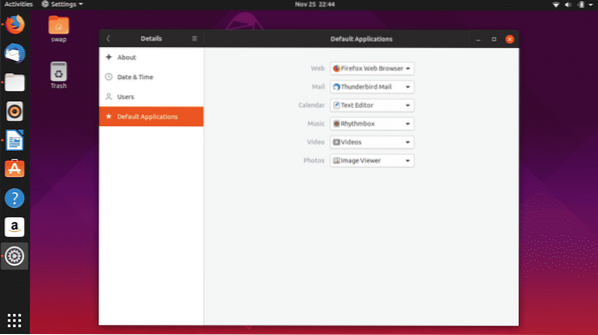
Postavke -> Pojedinosti -> Zadane aplikacije; ovdje možete postaviti željeni program kao zadani za razne kategorije.
29. Instalirajte Timeshift
Potrebne su sigurnosne kopije i točke vraćanja sustava jer se one mogu spasiti od gubitka važnih podataka ako se u sustavu dogodi bilo kakav kvar. Timeshift je jedan od alata dostupnih za Ubuntu koji možete koristiti za izradu sigurnosnih kopija sustava.
Instalirajte Timeshift izvršavanjem sljedećih naredbi u terminalu jednu po jednu.
$ sudo add-apt-repozitorij -y ppa: teejee2008 / ppa$ sudo apt-get ažuriranje
$ sudo apt-get install timeshift
30. Igrajte se s različitim radnim okruženjem
GNOME je zadano radno okruženje u Ubuntuu i nije ograničeno samo na to. Uvijek možete isprobati različito radno okruženje na Ubuntuu, poput MATE, KDE, Cinnamon i mnogih drugih.
Da biste isprobali MATE, pokrenite sljedeću naredbu u terminalu.
$ sudo apt-get instalirajte Ubuntu-mate-desktopDa biste isprobali cimet, pokrenite sljedeću naredbu u terminalu.
$ sudo apt-get install cinnamon-desktop-environmentDa biste isprobali KDE, pokrenite sljedeću naredbu u terminalu.
$ sudo apt-get install kde-standard31. Prilagodite pristanište
Dock na lijevoj strani Ubuntu radne površine koji prikazuje prikvačene programe kao i trenutno pokrenute aplikacije može se konfigurirati za veličinu ikona, položaj doka na radnoj površini itd.
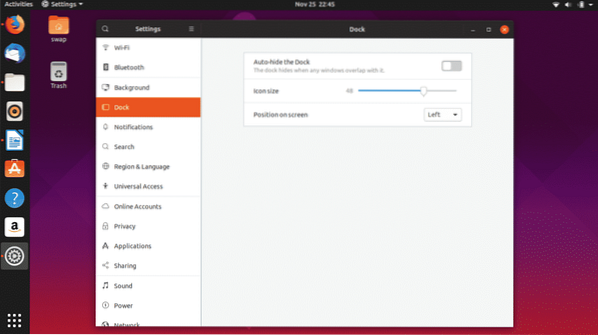
Ići Postavke -> Dock za početak podešavanja.
32. Instalirajte GS connect: za korisnike Android telefona
Mnogi od nas koriste Android telefone, a GS Connect je aplikacija za Ubuntu koja će vam pomoći da integrirate svoj telefon s Ubuntuom. Pomoću ove korisne aplikacije možete slati SMS s radne površine Ubuntu, dijeliti i prenositi datoteke, sinkronizirati obavijesti i učiniti mnogo više.
GS Connect je izravno dostupan u Ubuntu Software Center za preuzimanje i instalaciju.
33. Instalirajte Ubuntu Cleaner
CCleaner je jedna od najboljih i najčešće korištenih aplikacija na sustavu Windows za oslobađanje prostora. Nažalost, CCleaner nije dostupan za Ubuntu, ali postoji pouzdana alternativa dostupna za Ubuntu i.e. Ubuntu Cleaner.
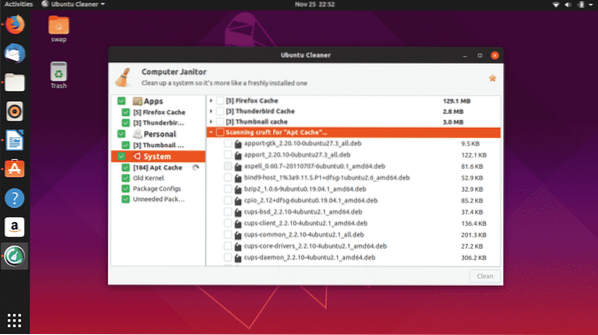
Ubuntu Cleaner besplatna je aplikacija otvorenog koda koja vam pomaže osloboditi malo prostora na disku dok brišete predmemoriju preglednika.
$ sudo add-apt-repozitorij ppa: gerardpuig / ppa$ sudo apt-get ažuriranje
$ sudo apt-get instalirajte Ubuntu-čistač
34. Postavljanje računa u oblaku
Imati račun u oblaku potrebno je da biste zadržali sve osobne i važne dokumente na uslugama u oblaku kako biste im mogli pristupiti s bilo kojeg mjesta. Google Drive i Dropbox jedan su od najčešće korištenih Cloud računa.

Račun Google diska možete postaviti jednostavnim odlaskom na mrežne račune putem postavki i prijavom na Google račun.
35. Uključite 'Minimiziraj na klik' za Ubuntu Dock
Ubuntu Dock prisutan je na lijevoj strani prozora koji možemo koristiti za pokretanje i upravljanje raznim aplikacijama. Ali možete omogućiti funkciju koja će vam omogućiti pokretanje, vraćanje, prebacivanje i minimiziranje jednostavnim klikom na ikonu aplikacije.
Pokrenite sljedeću naredbu u terminalu i spremni ste.
gsettings set org.gnome.ljuska.proširenja.klik-za-akciju klik-akcija 'umanji'
36. Instalirajte Atom Text Editor
Razvio ga je GitHub, Atom je besplatni uređivač teksta s otvorenim kodom i jedan od najboljih za svakodnevni rad, kao i za programe i programe za kodiranje. Podržava razne programske jezike poput C, C ++, C #, HTML, JavaScript, PHP i razne druge popularne programske jezike među programerima i programerima.

37. Instalirajte SimpleScreenRecorder
SimpleScreenRecorder je jednostavan, ali vrlo moćan snimač zaslona na radnoj površini koji ćete pronaći za Ubuntu. Lagan je i vrlo jednostavan za upotrebu, razvijen na temelju QT.
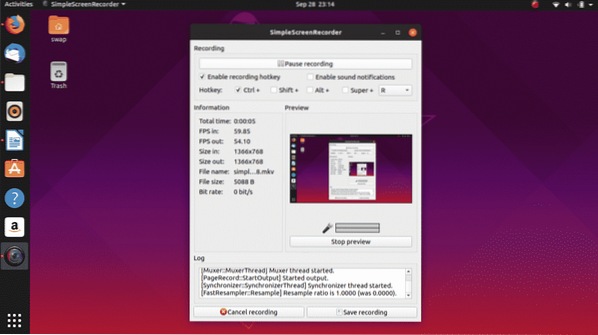
Pregled uživo, snimanje određenog područja zaslona i podrška za više video i audio formata jedna su od ključnih značajki ovog snimača zaslona.
$ sudo apt-get ažuriranje$ sudo apt-get instalirajte simplescreenrecorder
38. Instalirajte GIMP
GIMP (GNU Image Manipulation Software) je besplatni alat za uređivanje slika otvorenog koda za Linux i njegove distribucije. GIMP je izvrsna i pouzdana alternativa Adobe Photoshopu koju morate kupiti.
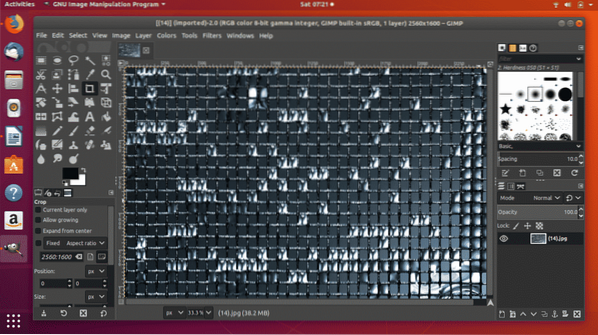
$ sudo apt-get ažuriranje
$ sudo apt-get install gimp
39. Instalirajte Cool Retro Term
Ako želite osjetiti stare CRT monitore na radnoj površini, postoji izvrsna alternativa tradicionalnom terminalu na Ubuntu i.e. Cool Retro pojam. Ovo će vas podsjetiti na stare dane rada naredbenog retka i osjećat ćete nostalgiju.

$ sudo apt-get ažuriranje
$ sudo apt-get instaliraj cool-retro-term
40. Instalirajte OpenShot
OpenShot je izvrstan besplatni alat za uređivanje video zapisa otvorenog koda za Linux i njegove distribucije. Dolazi s izvrsnim značajkama za kojima svaki video editor ili kreator žudi.
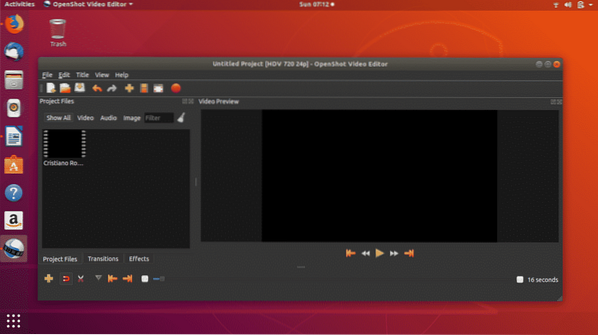
$ sudo apt-get ažuriranje
$ sudo apt-get install openshot-qt
Ovo je 40 stvari koje biste trebali učiniti nakon instalacije svježe kopije Ubuntu-a na vaš sustav. Ako imate pitanja o Linuxu i Ubuntuu, slobodno nas pitajte na @LinuxHint i @SwapTirthakar.
 Phenquestions
Phenquestions


